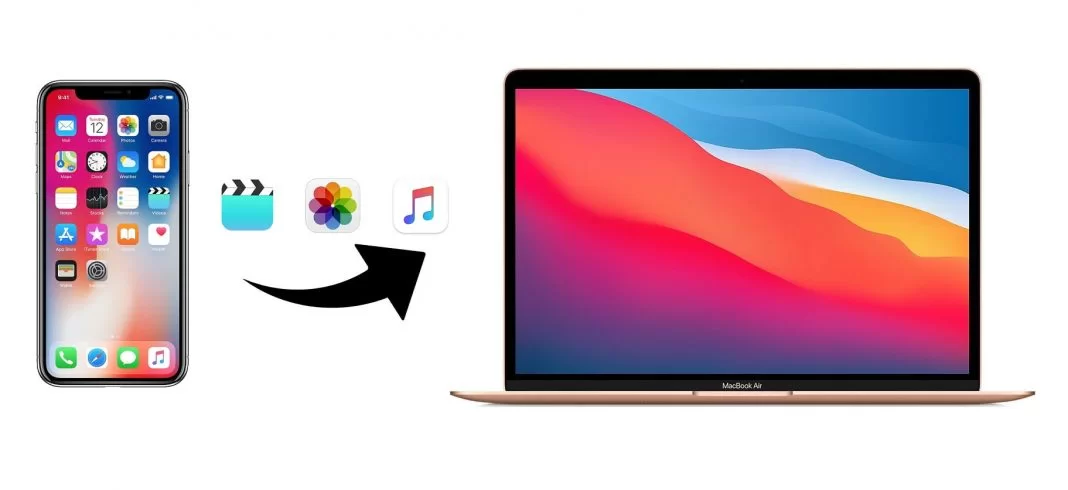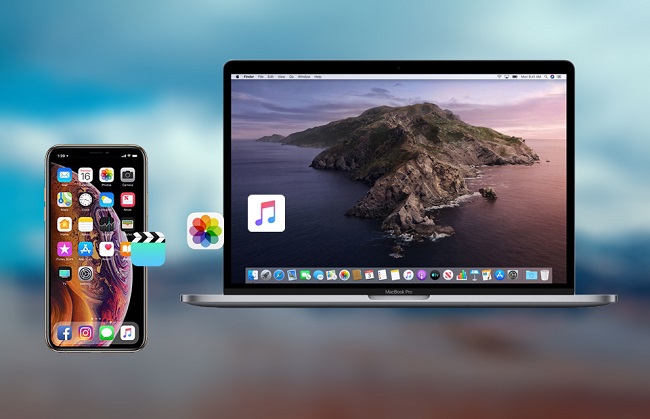How to Transfer Files Between Mac and iPhone 2024: When you are fully immersed in Apple’s ecosystem, most of its products function admirably well.
It’s quite amazing that you can use iMessage on your iPhone, and then take up where you left off on your Mac. This functionality may be extremely helpful.
You may have, however, been curious about how the aforementioned experience translates to the process of file sharing between an iPhone and a Mac.
How to Copy Files From Mac to iPhone and iPad
- Plug your iPhone, iPad, or iPod touch into your Mac using the supplied cable. If you have a USB-C Mac, you may need an adapter.
- Open a Finder window by clicking the Finder icon in the Dock.
- Click your iOS device’s name in the sidebar.
- If this is the first time connecting your device to your Mac, click Trust in the Finder window
- Tap Trust on your device when prompted, then enter your passcode to confirm.
- Click the Files tab to see a list of apps that can share files. If you don’t see a Files section, your device doesn’t have any apps that can share files.
- Open another Finder window (Command-N) and select the files on your Mac that you want to copy to your iPhone, iPad, or iPod touch. Only select files that work with an app on your iOS device. (Check the app’s user guide to see which ones work.)
- Drag the file(s) to the compatible app on your iOS device.
The files will be transferred over to your iOS device in an automated manner by Finder. It’s possible that the transfer won’t be finished for some time if the file (or files) you’re sending are really large.
How to Copy Files From iPhone and iPad to Mac
- Plug your iPhone, iPad, or iPod touch into your Mac using the supplied cable.
- Open a Finder window by clicking the Finder icon in the Dock.
- Click your iOS device’s name in the sidebar.
- If this is the first time connecting your device to your Mac, click Trust in the Finder window.
- Tap Trust on your device when prompted, then enter your passcode to confirm.
- Click the Files tab to see a list of apps that can share files. If you don’t see a Files section, your device doesn’t have any apps that can share files.
- Click the triangle next to an app to see the files that you can share.
- Open another Finder window (Command-N) and navigate to the location on your Mac where you’d like to copy the files on your iOS device to.
- Select the files on your iOS device that you want to copy, then drag the file(s) to the open location on your Mac in the other Finder window.
The files will be copied over to your Mac in an automated fashion by Finder. It’s possible that the transfer won’t be finished for some time if the file (or files) you’re sending are really large.
How to Delete files on your iPhone and iPad.
Connect your Apple iPhone, Apple iPad, or Apple iPod touch to your Mac using the cord that was provided.
Clicking the Finder icon in the Dock will bring up a new window for the Finder application.
To access your iOS device, select its name from the list in the sidebar.
To view a list of apps that may store files, select the Files tab from the navigation menu. If there is no “Files” section, this means that your device does not have any apps that are capable of sharing files.
You may view the files that an application contains by clicking the triangle that is located next to it.
You can delete a file by first selecting it, then right-clicking (control-clicking), and finally selecting the Delete option.
To confirm, click the Delete button.
How to Transfer Files Between Mac and iPhone 2024:Newshub360.net
Related Post
Credit :www.Newshub360.net