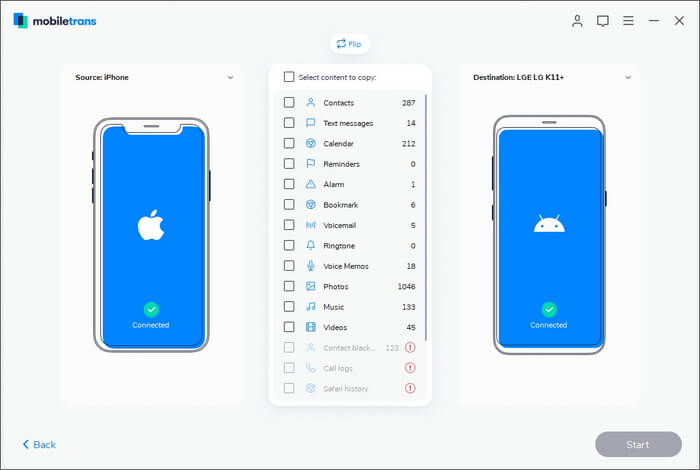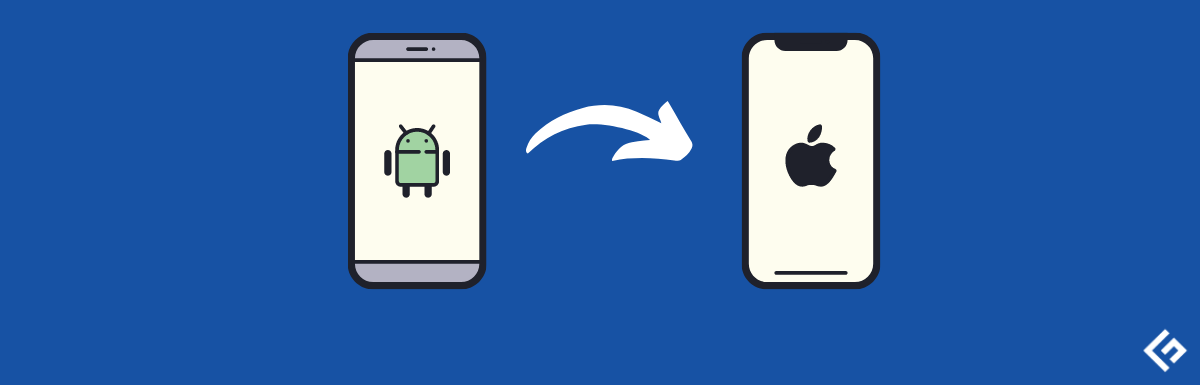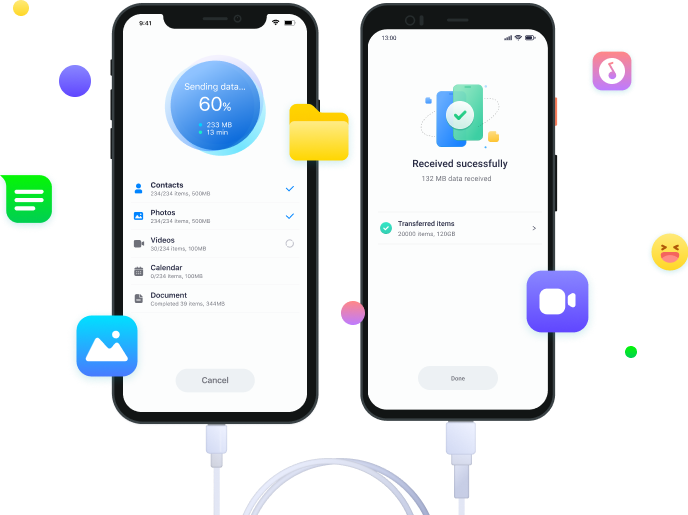How to Switch from Android to iPhone. The process of transferring all of your media files, including photos, videos, songs, and other documents, from an Android device to an iOS device is not an easy one, but since the release of iOS 16, a remarkable update, more and more people are making the switch.
The capabilities and sophisticated mechanisms of the operating system have left such an impression on a large number of users that they are eager to venture into uncharted waters at a moment’s notice.
How to Switch from Android to iPhone 2024
And as I mentioned before, the situation is not as straightforward as it may seem; they can switch the device and the operating system, but it is impossible for them to retain all of the files they have accumulated over the years.
This is the reason why there has been an unexpected increase in the demand to transfer from Android to iOS 16, and the majority of users do not have the knowledge necessary to successfully complete the transfer.
This article outlines three of the most straightforward and efficient approaches of carrying out that move.
Part 1: Shortcut – How to Transfer Data from Android to iPhone
Method 1: Use MobileTrans to Move Data from Android to iPhone
Suffer a great deal from the painfully slow speed required to transfer data from Android to iPhone one by one? You are not required to do so.
You can move your contacts, images, movies, and music from Android to iPhone 14/13/12/11/X/8 with only one click when you use the sophisticated Android to iPhone transfer program known as MobileTrans – Phone Transfer.
MobileTrans – Phone Transfer (How to Switch from Android to iPhone)
Switching from Android to iPhone with Just One Click Is Now Easier Than Ever!
• Easily transfer data between phones running Android, iOS, and Windows systems.
• Transfer up to 18 kinds of data including contacts, photos, messages, apps, music, notes, books, and more.
• Move safely without resetting devices or deleting original data.
• Works perfectly with Apple, Samsung, HTC, LG, Sony, Google, HUAWEI, Motorola, ZTE, Nokia, and more smartphones and tablets.
• Designed for non-tech savvy people, super easy and fast.
3 Steps to Transfer Data from Android to iPhone
Be aware:
Contacts in account: MobileTrans – Phone Transfer can transfer contacts on Twitter, Facebook, Google, and any account supported by your Android device. Therefore, please make sure whether you want to transfer contacts to the accounts or not. If yes, please sign in to the accounts on your Android device.
One-click Backup and Restore: Use this mode when you only have one phone at hand. Just back up data on your Android phone to the computer, and restore it to your iPhone whenever you need it.
Step 1. Run the Android to iPhone Data Transfer Tool
Run MobileTrans – Phone Transfer, the best Android to iPhone data transfer tool on the computer, and you will see the window as follows.
After that, use the USB cables that came with your Android phone and iPhone to connect those devices to the computer. Check to see that your computer is able to recognize both of the devices properly.
Step 2. Choose the “Phone Transfer” feature
When you select the “Phone Transfer” mode from the main window, the application will display the information in the following manner.
You can make sure that your iPhone is the destination by using the “Flip” button to switch the positions of your phone and confirm that it is in that position.
Step 3. Transfer SMS, Contacts, Calendar, Photos, Video, and Music from Android to iPhone
When this is complete, you will see that a list of all contents that are capable of being moved is displayed in the center of the window. Click “Start” after ensuring that the desired files are selected.
Never disconnect either device while the process is in progress. After that, all of the data from the Android device will be transferred to the iPhone 14/13/12/11/XS/X/8/.
Method 2: Transfer Data from Android to iPhone Without a PC
If you do not wish to use the computer to transfer data from Android to iPhone, you can do so directly.
You might want to give the MobileTrans app a shot. It is able to transfer up to eight different kinds of phone data across devices without the use of a personal computer.
These forms of data include contacts, messages, photographs, music, videos, documents, apps, and more. You are able to share files from one device to another at your discretion. Effortlessly and without wires or cables
Step 1: Download MobileTrans App on your phone/Confirm which phone is old or new.
Step 2: Select the data you need to transfer.
Step 3: Choose from the options to pair your phones.
Step 4: Wait for the process to be completed.
Part2: Free Ways to Transfer Data from Android to iPhone 14/13/12/11/X/8(How to Switch from Android to iPhone)
As was just seen, the MobileTrans – Phone Transfer app enables users to move data from Android to iPhone with ease.
If you are looking for a free method to transfer data from an Android device to an iPhone, please look over the following sections.
2.1 Transfer contacts from Android to iPhone
You can move contacts from Android to iPhone 14/13/12/11/X/8/7 by saving all of the contacts on the Android SD card, uploading them to your online accounts (such as Google, Yahoo!, and iCloud), and then syncing your iPhone with those online accounts. In the following section, I’m going to demonstrate how to do it by logging into your Google account.
Step 1. On your Android phone, go to the Contacts app. Tap the home button on the left to show the menu list. Tap Import/Export.
Step 2. Click Export to USB storage> > OK to save the contact list to your SD card. Connect your Android phone with your computer via a USB cable as a disk. Open the SD card file to export the vCard file to your computer.
Step 3. Open your Gmail webpage on your computer. Click Gmail > click Contacts to show the contact control panel. Click More > Import…. > click Choose File to select the vCard file you have saved in step 2 to import it.
Step 4. On your iPhone, click Settings > Mail, Contacts, Calendars > Add Account… > Google. Log in with your Gmail account and tap Next to finish the setup. Turn on Contacts. Then, contacts will be synced to your iPhone).
2.2 Sync Notes, Email and Calendars from Android to iPhone
Your Android phone is equipped with Google Sync, which automatically uploads all of your significant calendars to the associated Google account.
Great. The iPhone and Google calendars may easily be synchronized with one another. When these two procedures are combined, you will be able to successfully transfer data from an Android device to an iPhone.
Proceed by following these very simple steps:
Step 1. On your Android phone, click Settings. Scroll down the screen to find Account & sync. Find your Gmail account and tap Sync Calendars.
Then, tap Sync Now to update the calendars to your Gmail account. Contacts can also be synced at the same time.
Step 2. On your iPhone, tap Settings and go to Mail, Contacts, Calendars, and click Add Account. Choose Gmail and enter your Gmail account info, like name, email address, and password. Tap Next and turn on Calendars, Email, and Note. Then, the syncing process begins.
2.3 Transfer Music and Video from Android to iPhone
Can’t wait to bring music and video on your Android phone to the iPhone 14? No problem. iTunes can do that for you easily.
Step 1. Connect your Android phone to the computer and save music and videos on it to the computer. Install iTunes on the computer. Run it and get your iPhone connected with a USB cable.
Step 2. In the iTunes Window, click File > Add Folder to Library…. Browse your computer to find the music and video folder and transfer video and music to iTunes Library.
Step 3. Click your iPhone under DEVICES to get the iPhone control panel. Click Music tab > Sync Music. Tick your wanted music or playlists and click Apply.
Step 4. To transfer video from Android to iPhone, you can click Movies, TV Shows, or other video categories. Then, Tick your wanted videos and click Apply.
2.4 Get Android Apps on iPhone
How can Android applications be run on an iPhone? Apologies, but you won’t be able to use Android apps on your iPhone (iOS 15 supported).
On the other hand, many of the apps available for Android also have iPhone counterparts or substitutes that perform the same functions.
The App Store within iTunes allows for simple searching and downloading of applications of this kind. How to Switch from Android to iPhone
In addition, if certain applications require you to register an account before you can play them or save your information in the cloud, that information will follow you when you switch to an iPhone.
Or, after installing them on your new iPhone, the data will be erased. Therefore, after making the move from Android to iPhone, you can buy what you want from the App Store or search the internet for the finest free apps for iPhone. Both options are available to you.
2.5 Transfer Photos from Android to iPhone
You probably do not want to risk losing tens of thousands, if not hundreds of thousands, of photographs that document priceless moments in your life.
One solution has been found. You can utilize iTunes for assistance in transferring images from an Android device to an iPhone.
To begin, connect your Android device to your computer via USB and mount it there as a disk. Simply select the photographs you want to keep and then drop them one by one into the appropriate folder on your computer.
You can do this by plugging a USB connection into both your iPhone and your computer. You may access the control panel on your iPhone by clicking on it.
Navigate to the Photos menu, check the box next to Sync Photos, and then look for the photo folder. To sync photos from your Android device to your iPhone, navigate to the lower right corner and hit the Apply button.
2.6 Sync documents to iPhone from Android
Do you want to be able to access your documents on the move using your new iPhone, such as Excel, PowerPoint, PDF, Text, and DOC files, and more? Dropbox is a useful tool that can assist you in achieving your goals.
It makes it possible for you to effortlessly upload any documents that you require to the cloud. After that, launch Dropbox on your iPhone so that you can read or make changes to any documents you like.
How to Switch from Android to iPhone 2024:Newshub360.net
Related Post
Credit :www.Newshub360.net