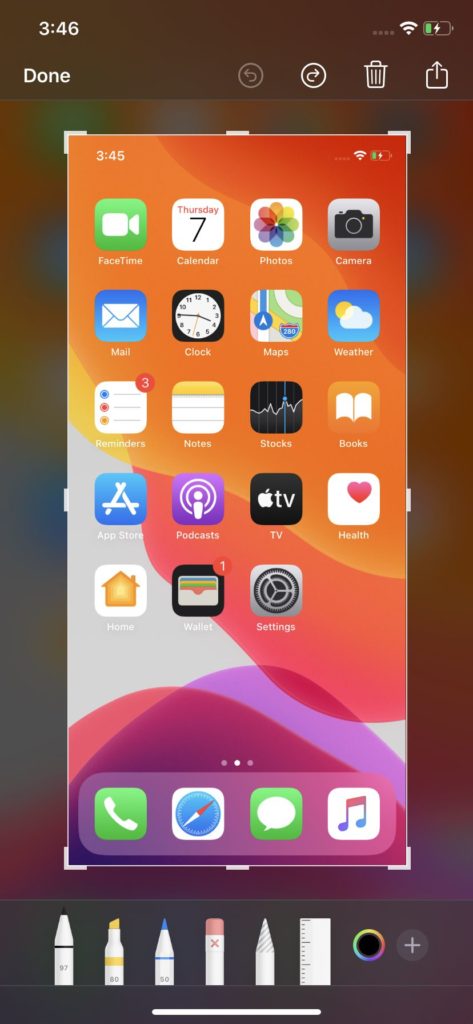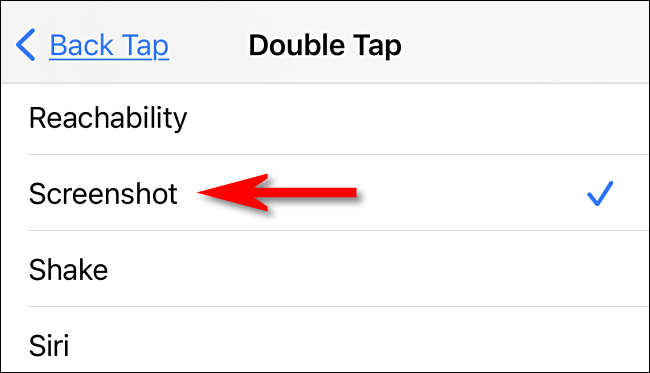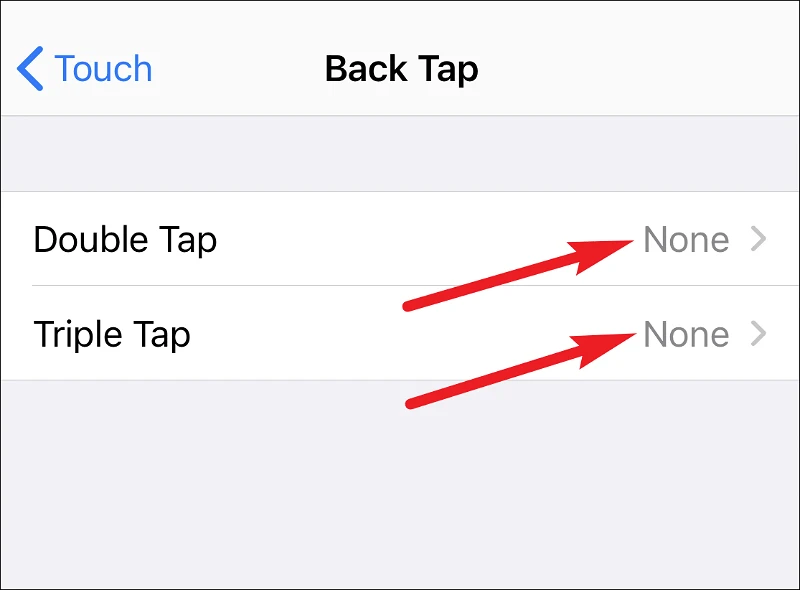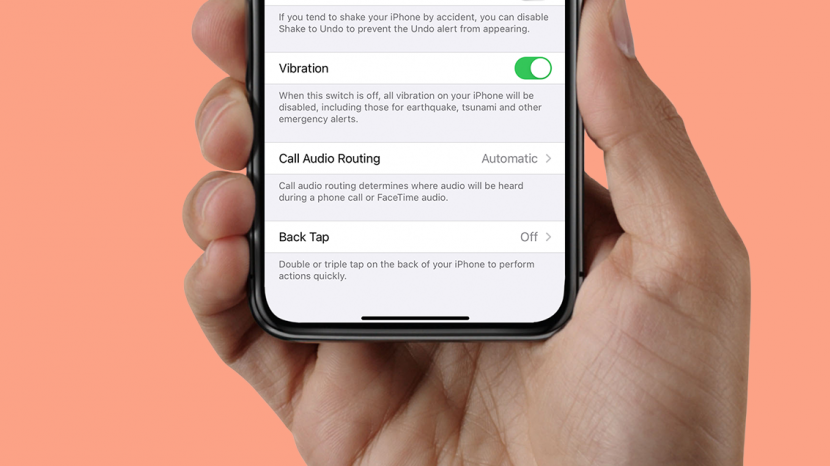How to screenshot on an iPhone with a double back-tap. You are only able to choose two Shortcuts to activate with Back Tap at this time; one with the double tap, and one with the triple tap.
You have the option of selecting any of these two shortcuts from the list that has been supplied or creating your own shortcut using the Shortcuts app.
We have published a number of guides that explain how to take a screenshot on your iPhone, including instructions on how to take a screenshot on any iPhone and how to capture a screenshot using Siri.
Check out our free Tip of the Day for further how-to guides on how to use the capabilities of your iPhone, including any accessibility features that Apple may have included.
Back Tap is a new method for taking screenshots, so let’s go over how to use it now.
How to screenshot on iPhone with a double back-tap
This feature requires iPhone 8 or later, so make sure you have a supported model.
Ensure that you’re running iOS 14 or a later version.
- Launch the Settings app on your iPhone.
- Scroll down and click on Accessibility.
- Click on the Touch section.
- Scroll to the bottom and click on Back Tap.
- Click on Double Tap.
- Select Screenshot.
Yay! A screenshot will be taken on your iPhone whenever you perform a double touch on the device’s rear now.
This is significantly easier than holding down two buttons, and it works even if your phone has a light case on.
Even though I don’t make use of this function myself, I think it’s a really cool addition for people who take a lot of screenshots.
When you just have one hand available to use your phone, the button is also easier to press. You may even set it up on the iPhone of a family member, particularly if they are not very clever when it comes to technology and tend to forget about the physical button combination.
If you’ve recently purchased a Mac, the process will be more difficult for you, but don’t worry—we’ve got you covered.
How to Disable Back Tap on iPhone in iOS 14 2024
There are hundreds of new features included in iOS 14, but owing to a lack of time, Apple has only highlighted the most essential changes.
Nevertheless, here are some incredible hidden tricks. Back Tap is one of the features that has been kept concealed in iOS 14, and I am really excited to unveil the brand-new Tap back Feater that has been included in iOS 14.
The Back Tap feature on the iPhone, as well as how to enable and make use of it, will be covered in this video.
Back Tap is a type of accessibility feature that, when enabled, makes it simpler to access specific functions using the double-tap and triple-tap gestures.
You will be presented with a comprehensive list of features, from which you may select one, such as Screenshot; after doing so, the iPhone will take a screenshot when you double-tap on the back of the device.
iPhone models that are compatible with iOS 14 include the iPhone 12, 12 Pro, iPhone 12 Pro Max, iPhone 11 (Pro Max), iPhone XR, iPhone Xs (Max), iPhone X, iPhone 8 (Plus), iPhone 7 (Plus), iPhone 6S (Plus), iPhone SE (SE 2020), and Newer iPhone models. The Back Tap Feature is compatible with these iPhone models.
On the other hand, the fact that you are reading this indicates that you no longer wish to make use of them.
It’s possible that they’re turning on without your knowledge or consent, such as when your phone is in your pocket or when it’s lying on the bed, for example.
No matter what the cause may be, the fact is that you do not wish to make use of them any longer. The good thing is that you can turn it off in a flash if you so choose.
To disable Back Tap on iPhone
- Launch the Settings app and navigate to the “Accessibility” menu option.
- In the ‘Physical and Motor’ section, you should select the ‘Touch’ option.
- Back Tap may be found at the very bottom of the Touch settings menu; you’ll need to scroll down to get there.
- Open the settings for ‘Double Tap’ and ‘Triple Tap’ one at a time, and make sure that ‘None’ is selected for both of them
- . Additionally, the Back Tap motions won’t work anymore.
So there you have it! If you decide that the back tap gestures aren’t to your liking, disabling them won’t take you more than a few seconds at the most.
It’s possible that you merely want to turn them off temporarily. In such scenario, you can turn them on whenever you wish by following the same procedure as before.