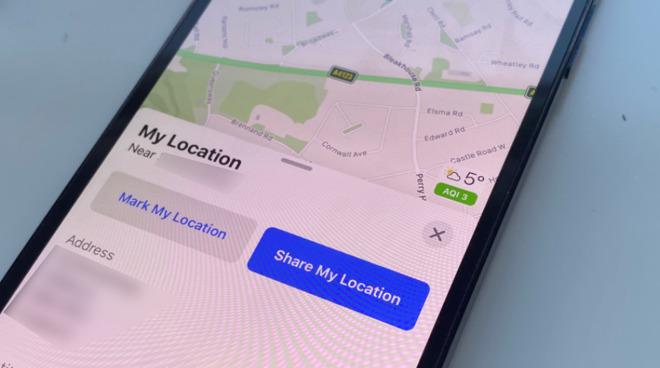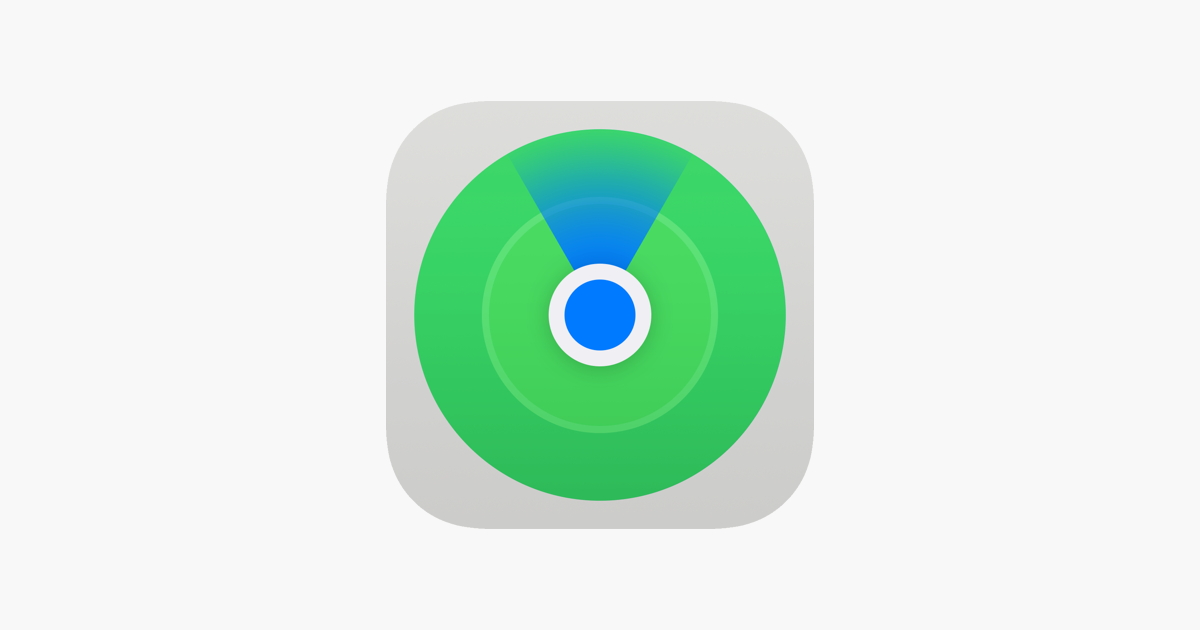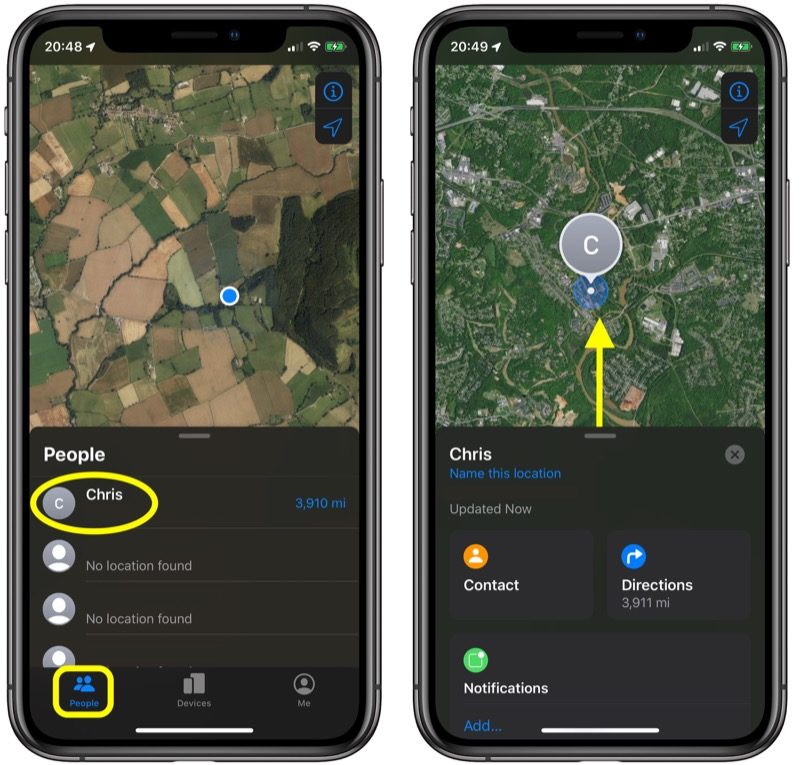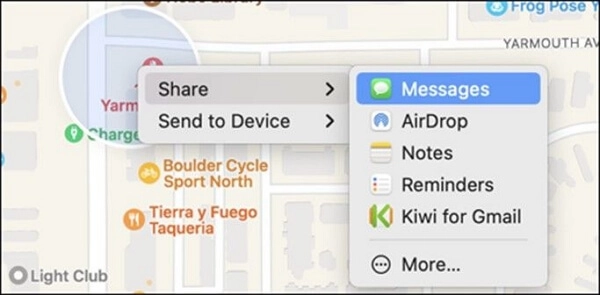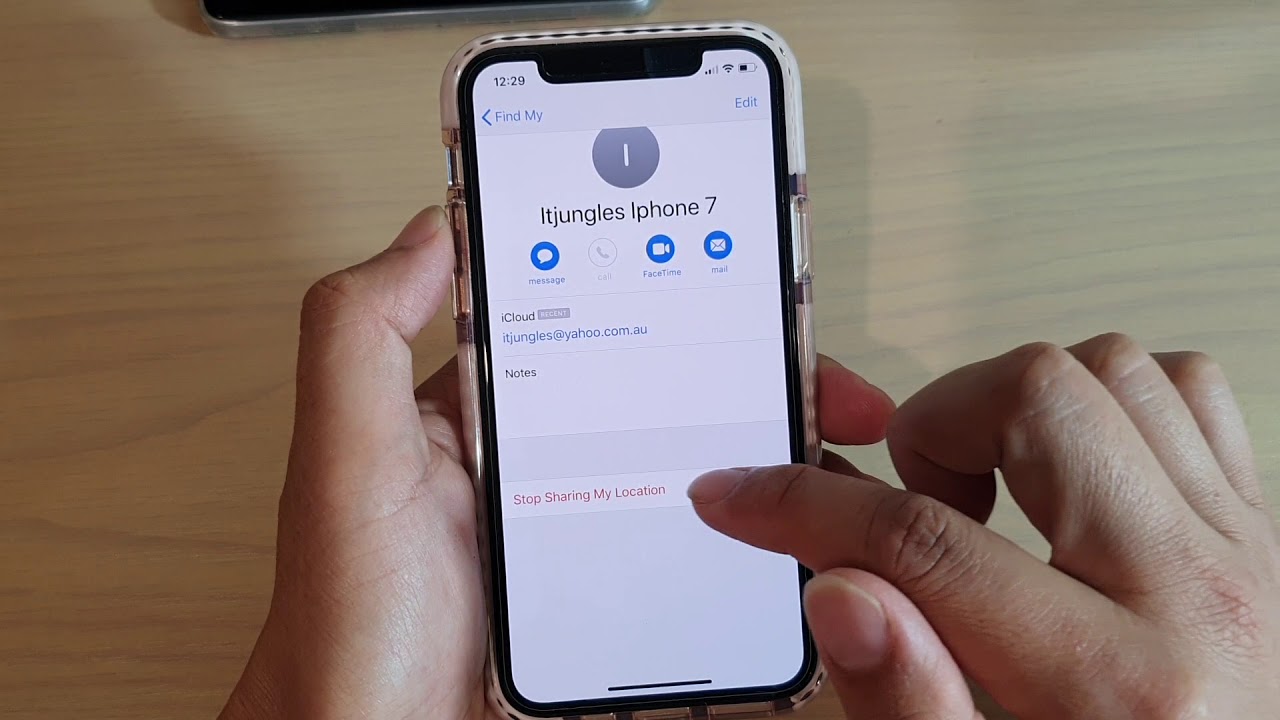Letting your family and friends know your where about is very key for your safety, here is How to Share Your location Using an iPhone.
If you have ever attempted to meet someone at a specific spot but you did not know the actual address, you would undoubtedly appreciate the ability to inform them exactly where you are without knowing the intricacies of the location.
That is exactly what you will be able to do with the push of a button on your iPhone; share your whereabouts with anyone using GPS.
Your phone does not constantly broadcast your location in order to protect the apparent privacy concerns that arise from doing so.
Instead, you will be prompted to select the individual to whom you would like to transmit your location.
You can send someone your current location by using Messages, Contacts, Google Maps, or Apple Maps. Each of these platforms offers a variety of ways to do this task.
It also depends on the app whether you may broadcast your current position just once or share it for a period of time.
This can be useful if you are moving around and you want someone to be able to find you no matter where you are.
How to Share Your location Using an iPhone 2024
How to share your location using Messages
Because you presumably already text the person with whom you want to communicate your whereabouts, this could be the approach that is the least difficult for you to use.
Follow these steps to be able to text someone exactly where you are at any given time:
1. Open a conversation in Messages and tap the recipient’s name/image at the top of the screen.
2. Tap Send My Current Location.
3. A map thumbnail of your location will immediately appear in your conversation.
If the person receiving the directions has an iPhone and taps the map, an information screen will go up and provide them the option to use Apple Maps to acquire directions.
If the person you sent the message to does not have an iPhone, an Apple Maps link will be sent to them instead, which will open on their web browser.
If you want to share your location for a longer period of time
1. Tap on your recipient’s name/image in your Messages conversation.
2. Tap on Share My Location.
3. Choose Share for One Hour, Share Until End of Day or Share Indefinitely (which remains active until you turn sharing off).
4. They will receive a notification that you are sharing your location with them and you will be added to their Find My app.
Keep in mind, however, that this feature is only compatible with other iPhone users.
How to quickly share your home address in Messages
You are able to communicate your home address using Messages by typing the phrases “my address is” if you have your address saved under your own contact and want to give it to someone else.
When you send a message, it will automatically fill up your home address for you. This will also deliver your address as a link that the receiver can click on to launch the default mapping application on their device.
How to share your location using the Find My app
Find My is a feature that allows you to locate other iPhone users as well as your own Apple devices. Find My Friends and Find My iPhone, two applications that Apple previously offered, have been combined into a single product. You probably already guessed that this feature is exclusive to those who own an iPhone.
1. Tap on the Find My app from your home screen.
2. Tap on People on the bottom left.
3. Tap the + symbol at the top of the list of contacts.
4. Select Share My Location from the pop-up box.
5. Type the name of the person you want to share your location with. Note that only your contacts with iPhones or email addresses will appear.
6. Tap the name of the contact and tap send. Select whether you want to share for an hour, the rest of the day or indefinitely until you turn location sharing off.
7. You’ll receive a pop up box that says you’ve started sharing your location and your recipient will receive a notification that you’ve shared your location with them and your information will appear in their Find My app.
A caution about the sharing of satellite locations
At this time, all models of the iPhone 14 are equipped with the ability to communicate with emergency services and share your location even when you are in an area that does not have cellular coverage.
This implies that even if you are not connected to the internet, you may still submit your location using the Find My app.
You may learn more about the restrictions as well as other contributing factors by reading the press release that Apple published.
How to Share your location using Family Sharing
The Apple service known as “Family Sharing” enables a user to collaborate with up to four other members of their family on projects such as creating photo albums, sharing subscriptions to paid content, and purchasing new material.
This is yet another method by which you can keep your family updated on your whereabouts.
1. Go to Settings then tap your Apple ID, iCloud+, Media & Purchases button at the top.
2. Tap on Family Sharing: How to Share Your location Using an iPhone
3. Choose the friends or family members you want to use Family Sharing with from the list (note that Family sharing only works with other iPhones).
4. Tap the blue arrow to send. Your recipients will receive a text invitation to join Family Sharing.
5. Once you are sharing with someone, you can enable Location Sharing at the bottom of the Family Sharing menu (Settings > Apple ID > Family Sharing).
6. Tap on Location Sharing at the bottom of the screen.
7. You’ll see an information panel about Family Sharing and your location. Tap Share Location.
8. The next time you tap Location Sharing from the Family Sharing menu, you’ll be directed to a screen that allows you to toggle location sharing on and off.
9. People who are connected with you through Family Sharing (provided you have location sharing toggled on) will be able to see you in the Find My app and in your profile panel in Messages.
How to share your location using Google Maps
You also have the option to share your current location directly from the navigation apps that so many other people use.
You will need to be logged in to the Google Maps app using the Google account associated with your Google Maps account in order to share a location using Google Maps.
After you have successfully logged in, proceed to the next steps to begin location sharing:
- Open the Google Maps app on your iPhone.
- Tap on your account image in the upper right corner.
- Tap Location sharing.
- You’ll see a location sharing information panel. Tap the Share Location button.
- From here, you can choose to share with your contacts from within Google by selecting a duration and the icon of the person you want to share with
- Your recipient will receive a Google Maps notification (provided they have Google Maps installed and notifications turned on for that app). They will also receive an email with a link to view your location on Google Maps.
- Alternatively, you can tap More Options below your contacts to share your location with a link. You’ll see a pop-up window asking if you want to share with a link. Tap Share.
Select from the suggested contacts (the small icon at the lower right of each contact’s image indicates which method will be used to send the link).
Or select an app, such as Messages or Gmail to open those apps and enter your contact’s information.
Your contact will get a link sent to them through the method that you choose. If they already have the Google Maps app loaded on their device, tapping the link will send them to that app; if not, it will take them to Google Maps within their browser.
How to share your location using Apple Maps
If you find that utilizing Apple Maps for navigation is more convenient for you, the following is a rundown of how to provide your location details via the app:
- Open Apple Map
- Open Apple Maps
- Tap the arrowhead icon to center the map on your current location.
- Drag up on the panel at the lower half of the screen.
- Scroll down to Share My Location and tap.
- Choose the person you want to share your location with from the suggestions menu or choose an app, such as Messages or Mail.
- You can add a comment if you want, and press the blue send arrow. If you choose to send via Messages, your recipient will receive a map thumbnail of your location. If they tap that, it will open their Apple Maps app. If they don’t have Apple Maps, your location will open using Apple Maps in their browser.
How to Share Your location Using Mac
- Click Launchpad from the Dock.
- Open the Find My app.
- Click on Share My Location in the lower left corner.
- Type in the name of the person you want to share with. Similarly to the Find My app on an iPhone, the Find My app on a Mac can only share your location with other Apple devices.
- Your recipient will receive a notification that you’ve shared your location with them and your information will appear in their Find My app.
Troubleshooting location sharing
If you’re experiencing problems sharing your location with others, check to see that the app you wish to use has its Location Services turned on.
- Go to Settings.
- Tap on Privacy & Security.
- Tap on Location Services.
- Make sure Location Services is toggled on.
- Ensure the app you want to use is set to While Using.
How to stop sharing your location
You are free to discontinue sharing your location at any time, even if you have done so before through Find My, Family Sharing, or Google Maps for an extended period of time.
If you have shared your position using a one-time link through Messages, Apple Maps, or the link option in Google Maps, you will not be able to undo that action, just as you will not be able to unsend a text message or an email once it has been sent.
How to Share Your location Using an iPhone 2024:Newshub360.net
Related Post
Credit :www.Newshub360.net