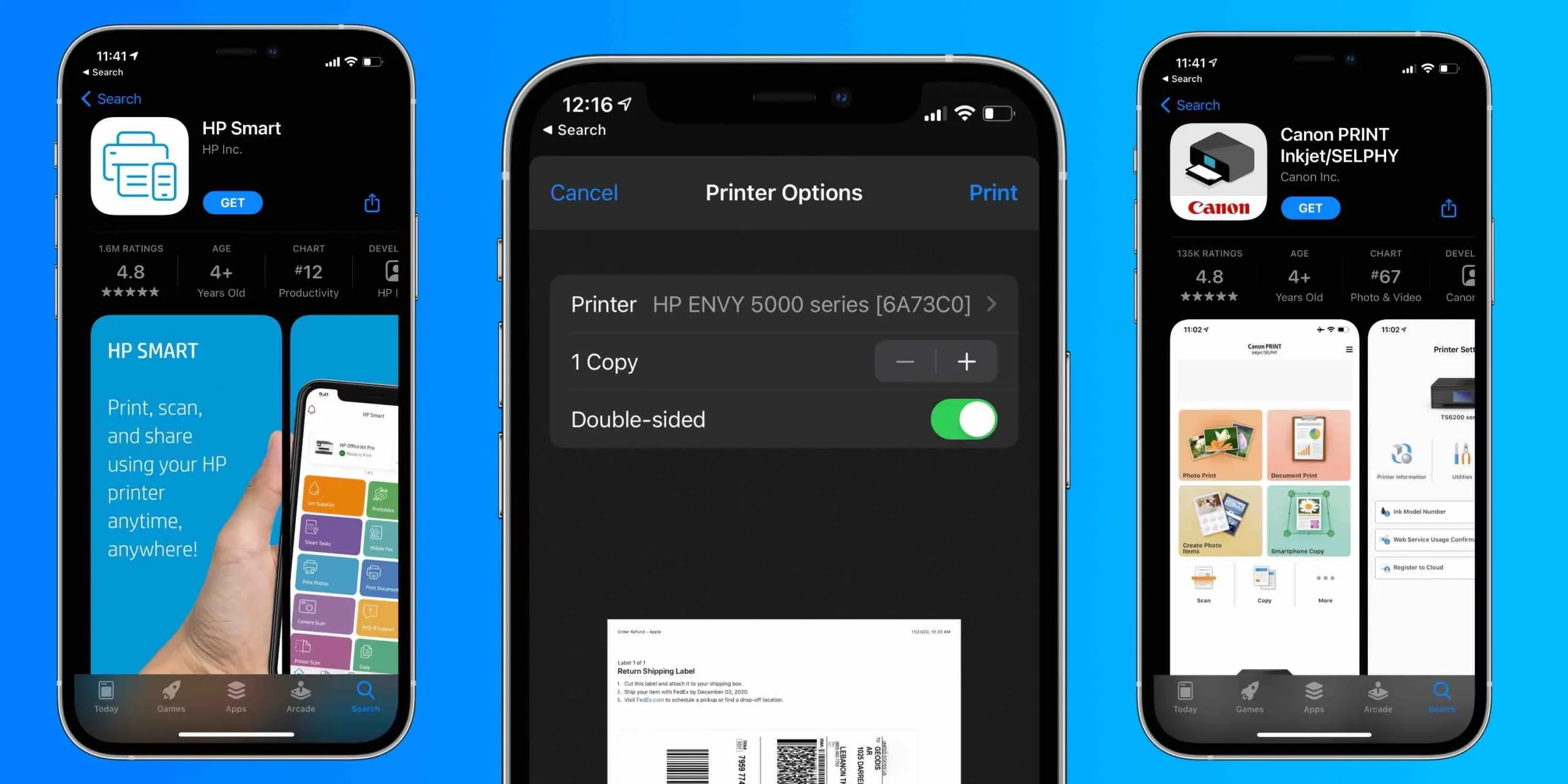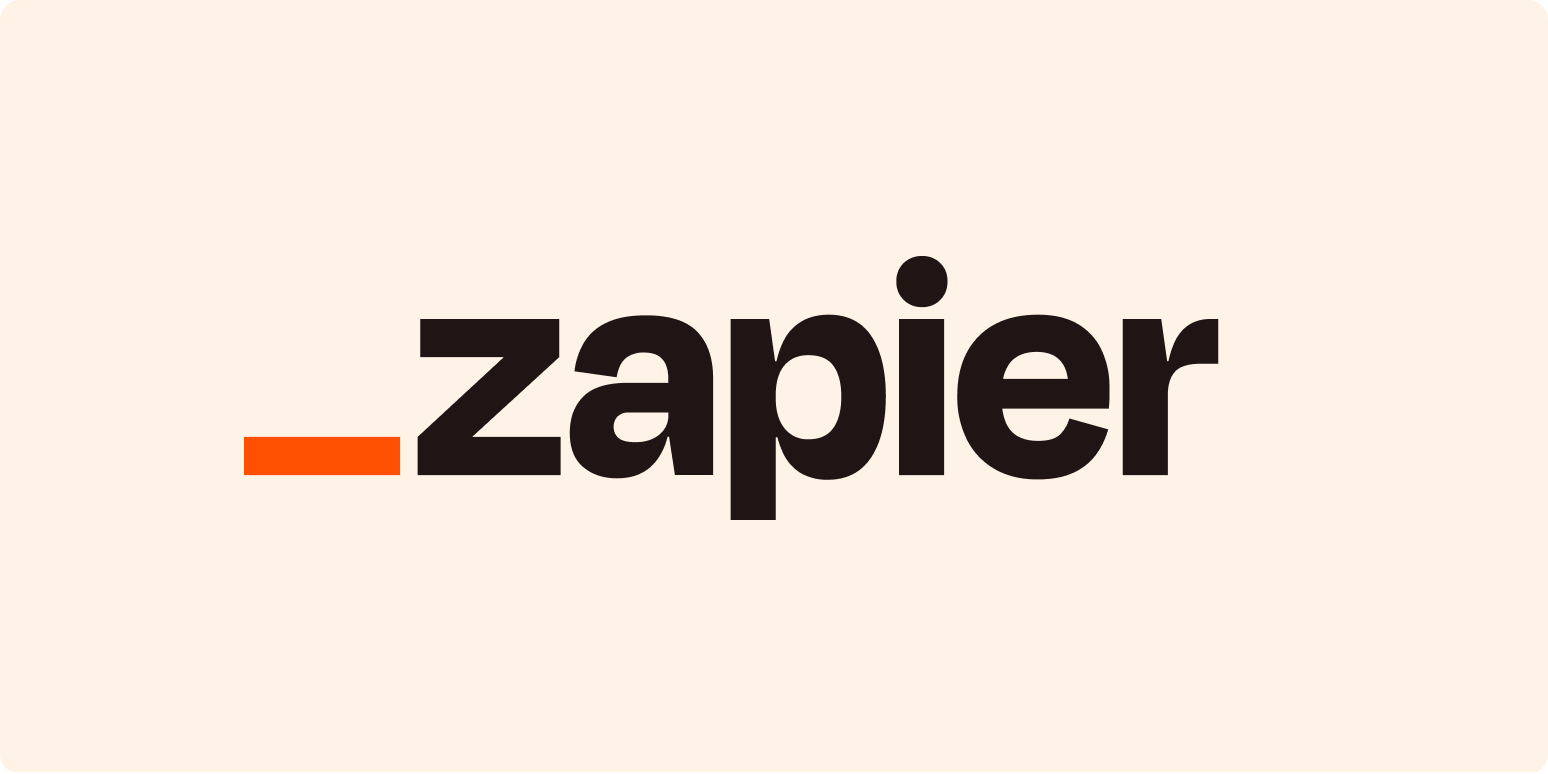How to Print from your iPhone with or without AirPrint : The advancement of technology makes our lives easier and streamlines the tasks we complete on a daily basis.
In the past, to print was a complex task that required a physical connection between your printer and computer, and email printing from your iPhone and iPad was still unthinkable.
If you wanted to print something from your iOS device, you had to first send the item to the computer linked to your printer.
Whether you need an emergency backup, your email, or other paper documents, all you need now is an iPhone, iPad (or another iOS device), and a printer on the same Wi-Fi network, and you can print emails and attachments.
The process of printing emails from an iPhone or iPad is going to be broken down into a few simple stages below for your convenience.
Apple’s iPhone smartphone enables you print wirelessly using any Wi-Fi enabled printer on your wireless network.
Printers are added to the device through the “Printer Options” menu. Unlike most of the device’s settings menus, the “Printer Options” menu cannot be accessed using the “Settings” application. Instead, you will need to pick the “Print” option while you are viewing the image or web page that you wish to print, and then add the printer from that menu.
How to Add Printer to iPhone
- Tap the “Photos,” “Mail” or the “Safari” application icon on the iPhone’s home screen. Tap the image that you want to print, navigate to the Web page that you want to print or open the email that you want to print.
- Tap the “Share” icon while viewing the Web page, email or image that you want to print. The “Share” icon resembles a rectangle with an arrow coming out of it.
- Tap the “Print” option on the menu screen that appears to open the “Printer Options” menu
- Tap the “Printer” option, followed by the name of the printer that you want to add to the iPhone. The printer will now be added to the device.
Printing Emails and Attachments from an iPhone and iPad (with AirPrint)
Simply knowing where to tap in order to print an email from the Mail app on an iPhone or iPad is all that is required.
Additionally, your printer needs to be compatible with AirPrint and linked to the same wireless network as your AirPrint device.
1) Open the email you want to print from your iPhone or iPad.
2) Tap the small arrow in the bottom right corner of your screen.
3) Scroll down the menu and tap Print.
4) Select the printer you want to use.
5) Adjust the settings, if necessary, then tap Print in the top right corner.
If you want to print PDF attachments from the Mail app on your iPhone or iPad, follow the same pattern, except open the attachment instead of just the email.
How to Print Emails from iPhone without AirPrint
You only need to download the free ezeep Blue printer software if you can’t discover your printer. This could be because your printer does not support Apple’s Airprint technology.
Because of this app, any and all printers that are connected to the same Wi-Fi network as your iPhone or iPad will be immediately ready for usage.
1) Download the ezeep Blue printer app and create an account for free.
2) Open the email in the Mail app that you wish to print from your iPhone or iPad.
3) Tap on the small arrow in the bottom right corner of your screen.
4) Scroll down the menu and tap Print.
5) Zoom in on the print preview with two fingers and tap the share icon in the upper right corner.
6) Select the ezeep app and follow the workflow.
Check the preview and click Print. Your email will now print from your iPhone or iPad.
How to Automate Email Printing from iPhone and iPad
With the help of an automated Zapier workflow, email inboxes from Outlook and Gmail can be easily linked to ezeep, and you can print your emails from your iPhone or iPad even easier without manually intervening.
For example, you can set ezeep to automatically print every time a new email lands in your inbox or when you receive a new attachment.
How to print from an iPhone or iPad with a USB cable
In order to print from an iPhone or iPad to a printer that does not support wireless connections, you will need to make use of a piece of hardware that acts as a go-between.
You will want a USB cable as well as a USB OTG adapter, which is short for “on-the-go,” to connect your iPhone to the USB cable.
To print from an iPhone or iPad with a USB cable:
- Turn on your printer and connect one end of the USB cord to your printer and the other end to the USB OTG cord. Plug the other end of the USB OTG cord into your iPhone or iPad.
- A pop-up should appear on your iPhone or iPad — tap OK.
- Then, on your iPhone or iPad, go to the document you wish to print and tap the Share button.
- In the Share menu, select the Print option.
- The connected printer should appear next to Printer on the Printer Options page.
- Tap Print in the upper-right corner.
How to view and cancel a print job
You can view or cancel print jobs via the App Switcher:
- If you have an iPhone X or later, swipe up from the bottom of the screen to the middle and stay there until you see the App Switcher.
- Swipe left or right to find the app, then tap Print Center.
- If you want to cancel the job, tap Cancel Printing.
How to Print from your iPhone with or without AirPrint 2024-Newshub360.net
Related Post
Credit :www.Newshub360.net