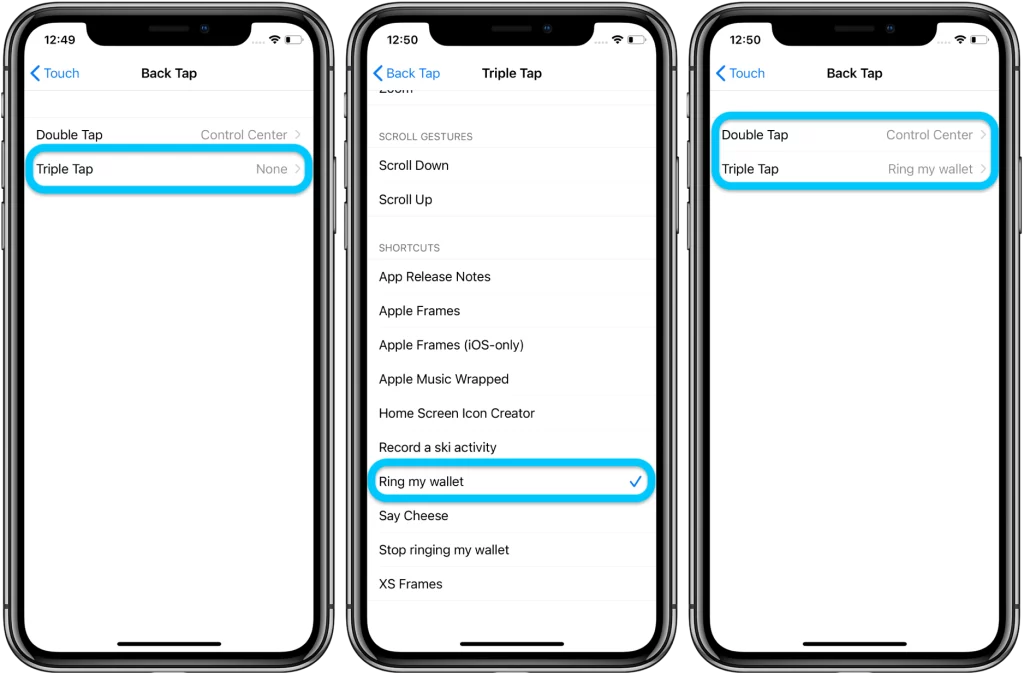How To Fix Back Tap Not Working On iPhone 2024. Apple makes it a priority to innovate and deliver new features to iOS every year, many of which are designed to improve the user experience.
With the release of iOS 14, a lot of computer experts are giving their opinions on the secret features that Apple has, such as the back tap feature.
This feature enables quick access to a variety of functions, including the ability to take screenshots, turn on spotlights, activate Siri, lock the device, and more.
In addition, using the back button allows you to quickly access the camera, the notification panel, and other features such as pausing the sound or turning up the level.
Nevertheless, if you discover that the back tap on your iPhone is not functioning properly or if you have trouble deactivating it, this article will be of assistance to you as it will provide seven reliable alternatives.
However, after the most recent incremental update to iOS 14, the iPhone Back Tap has stopped functioning for a subset of customers.
A few people have reported that it does not operate as smoothly as it did in the past. We are fortunate to have six viable options at our disposal to successfully address this issue. Take a peek.
How To Fix Back Tap Not Working On iPhone 2024
1. Can not see the Back Tap option? Check iPhone compatibility
Back Tap is a feature that is exclusive to iPhone 8 and later models. This means that even after updating your iPhone 6s, 6s Plus, 7, or 7 Plus to iOS 14, you will not see the option for Back Tap within the Settings app under the Accessibility section of the Touch menu. This applies to all versions of the iPhone.
However, if you have a compatible iPhone but are still unable to use Back Tap, the following solutions might help.
2. Restart the iPhone
If you haven’t reset your iPhone (or any other device) in a while, it is normal to experience some unexpected problems and glitches with it. This is true for any device.
The first step in solving this problem is to use the device’s physical buttons to power down the iPhone.
You may accomplish the same thing by going to the Settings app and selecting General > Shut Down from there.
After one minute, press the button on the right side of the device to turn it on (or plug it into charging).
Note: If a normal restart does not solve the problem, you can try performing a forced restart instead.
3. Remove the case
Back Tap is compatible with the vast majority of iPhone cases, including unauthorized and budget-friendly options.
However, if you select a particularly robust case that is quite bulky, it is possible that it will not work. To verify, take off the case you are presently use and check to see if the Back Tap function works.
Think about switching to one of the thinner cases for your iPhone if the one you now have is causing problems.
4. Check Back Tap Settings
Back Tap is turned off by default, which means that double and triple taps do not have any action associated to them. Therefore, let’s take a moment to check that everything is in order around here.
Second, if a particular action has already been delegated, you should try selecting an alternative option.
For instance, if you have added the Shake function to Back Tap, it will not always operate if there is no requirement for the shake feature.
Similarly, if there is a requirement for the shake feature, it will work. The same might be said for particular short cuts.
Try experimenting with different settings for the Double Tap and Triple Tap options. If these new ones are successful, everything will be wonderful.
The mistake was due to a fault that was specific to the action. There is little need for concern at this time!
Here is how to switch on or change Back Tap settings:
- Open the iPhone Settings app and tap Accessibility.
- Tap Touch.
- From the bottom, tap Back Tap.
- Tap Double Tap or Triple Tap.
- Tap an action to set it.
- Now, double-tap or triple-tap on your iPhone’s back, and the newly set action should trigger.
5. Check for iOS update
If a feature is broken as a result of an update, Apple will very certainly fix it in the version that comes after that.
As a result, it is absolutely necessary to maintain the most recent version of iOS on your iPhone. This is a simple process that can be carried out via the Settings app by selecting General > Software Update.
6. Reset All Settings
If nothing else works, your last resort should be to think about resetting all of the settings on your iPhone.
This will reset all of the settings to their original form, erasing any changes or additions you may have made previously.
Personal data, such as apps, photographs, videos, and music, among other things, will not be altered in any way. Nevertheless, before continuing, you should make sure you have a backup.
- Open the Settings app and tap General.
- Tap Reset.
- Tap Reset All Settings.
- Enter and confirm your device passcode.