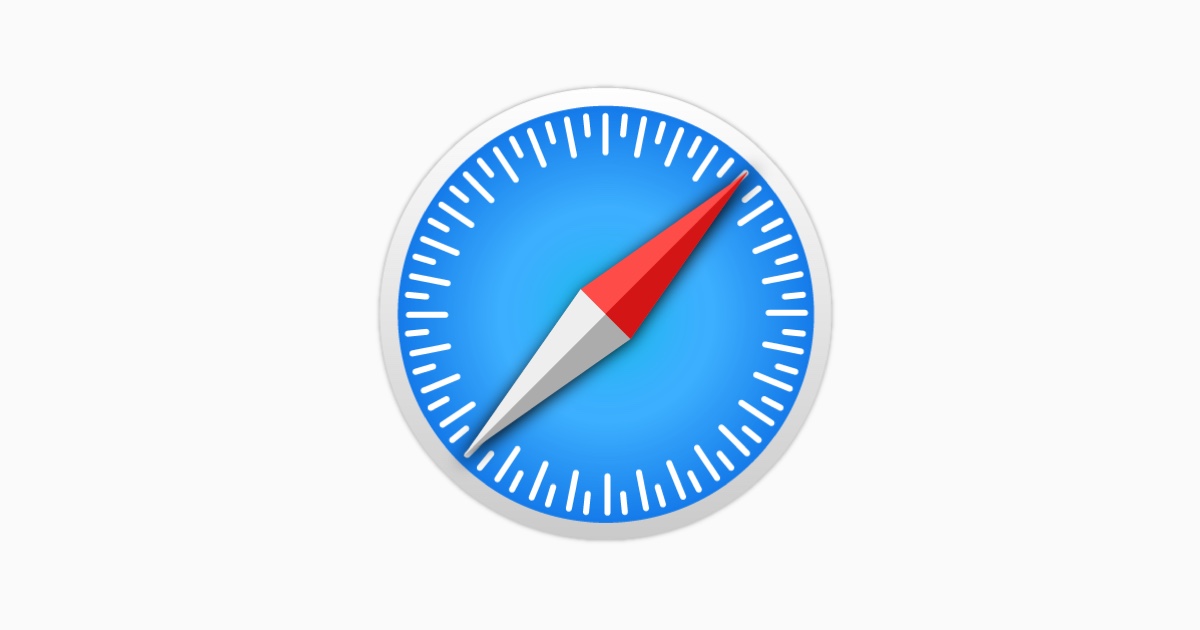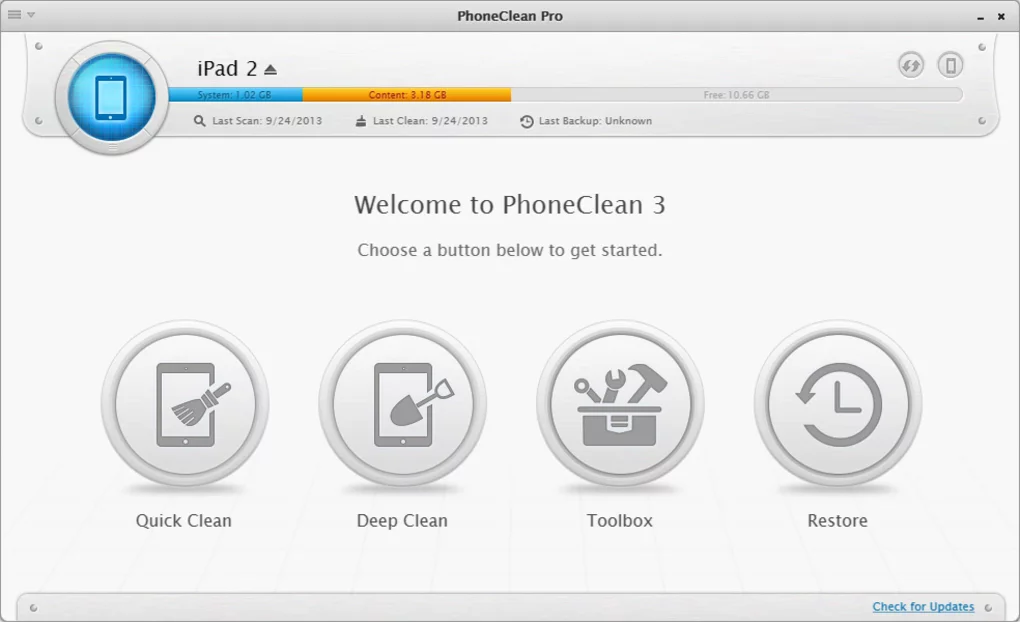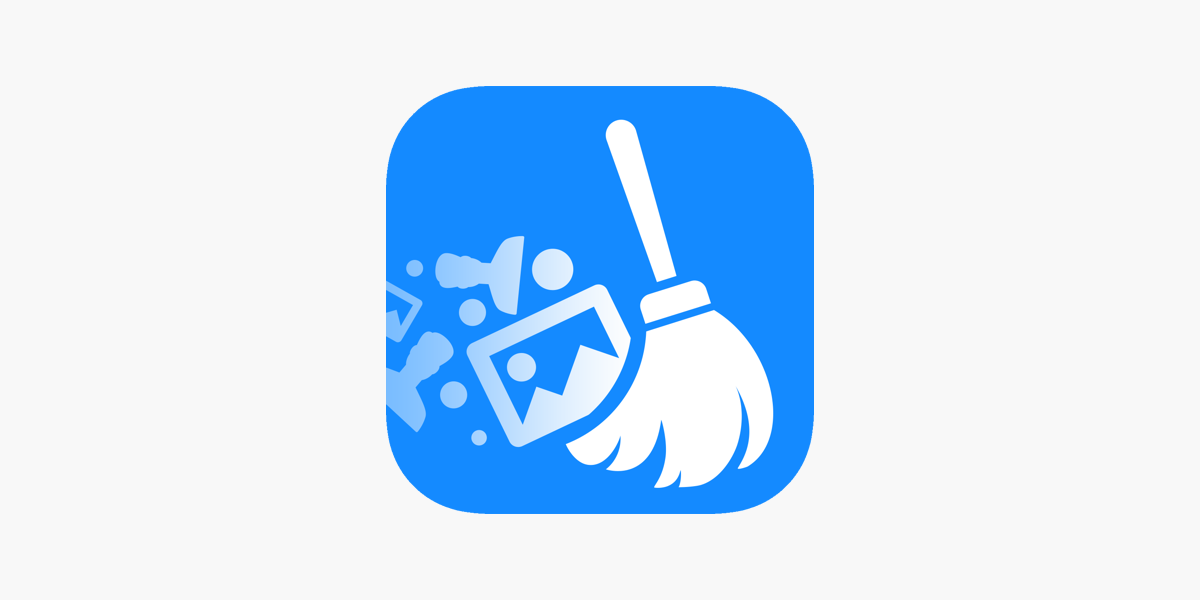How to Clear the Cache on your iPhone: The performance of iPhones and iPads typically degrades over time as a result of the accumulation of unnecessary data and applications on the devices.
You may give your smartphone a little bit of a speed boost by removing the junk files and files that are clogging up memory that are currently stored on your device.
This article will teach you how to clear the cache on your iPhone or iPad, which should result in a noticeable improvement in the device’s overall performance.
What is Cache?
Cache is a term that refers to the temporary storage of some data, such as sections of a website or images from the most recent time you visited.
It is content from a website that is saved on your phone while you are browsing the website in order to make the browsing experience more efficient the next time you go to that page.
Due to the fact that it uses up storage space in your device, cache data has the potential to make browsing on your phone more difficult, thus it is in your best interest to clear it off on a regular basis.
NOTE: When you clean the cache in Safari, all open tabs will be closed, and you will most likely be logged out of all websites, which will need you to sign in again. Keep this in mind before you remove the cache.
Free up Memory by Restarting an iPhone or iPad
It is recommended that you perform the time-honored practice of turning off and then restarting your iPhone or iPad before beginning the process of erasing content from it.
The majority of the time, iOS does a decent job of managing memory without requiring any participation from the user.
However, we have discovered that periodically restarting an iPhone is an effective approach to free up memory on the device and guarantee that essential applications have enough to run without issue.
It is important to keep in mind that the age of your iPhone or iPad can affect the procedure for restarting the device.
There is one way that you will employ if you have an iPhone or iPad that has a Home button. You will not have a Home button on your iPhone or iPad if it employs Face ID; therefore, you will need to use a different approach.
With no Home button
- Press the volume up button.
- Press the volume down button.
- Press the Power button.
- Swipe to turn your iPhone off.
- Your iPhone will shut down. Once it has just press and hold the power button until you see the Apple logo appear, then wait for the device to reboot fully..
If you have an older generation of the iPhone, you might be able to turn it off by holding down the power button as well as the volume up button at the same time for a few seconds, until the option to “slide to power off” appears.
With a Home button
- On an iPhone or iPad with a Home button (SE and suchlike) you’ll need to hold down only the power button until the slider appears.
- Your iPhone or iPad will then power down.
- Just press the power button to get things going once more.
On an iPhone, performing this task frequently used to be absolutely necessary, but this is no longer the case. In spite of this, there is potential for it to be beneficial even on earlier devices.
How to Clear the Cache, History, and Cookies in Safari
When you clear the cache in Safari on your iPhone, any files, photos, passwords, or scripts saved from websites you’ve visited within the last few minutes will be deleted.
To clear Safari’s cache:
1. Open the Settings app and tap Safari.
2. Scroll down and tap Clear History and Website Data.
3. Your device will ask if you really want to clear Safari’s data. Confirm your choice.
Tip: If you want another option, you can visit the advanced menu and clean only your cache while keeping your history and cookies. This will save you some time. Select Advanced at the bottom of the screen, then tap Website Data, and finally choose to Remove All Website Data.
How to Clear your iPhone’s App Cache
You will need to unload the applications on your iPhone in order to remove the cache for those applications. When an application is offloaded, the storage space it normally occupies is released, but the application’s associated documents and data are not lost. Your data will be restored if you reinstall the application in question.
A quick recommendation: If you want to delete, hide, or offload iPhone apps, see our tutorial.
1. Open the Settings app and tap General, then select iPhone Storage.
2. Wait for the list of all your apps to load. Once it’s generated the list, select the app you want to clear and tap Offload App. You’ll also be able to delete the app here.
It is possible that an option labeled Offload Unused Programs will appear whenever you access the list of all of your apps.
If you tap the Enable button in this section, your iPhone will be able to automatically remove apps from its storage that you haven’t used in a while.
What is the difference between clearing cache and offloading?
When you clear your cache, the data that is stored is removed, which makes it possible for websites and apps to open more quickly.
Offloading, on the other hand, is a method of temporarily uninstalling an app without erasing any of the documents or data that are associated with that program.
Both of these approaches can help speed up iPhones that are running slowly because they have insufficient storage space.
How can I clear my cache from another browser on my iPhone?
If the browser you most frequently use is Google Chrome, you can clear the cache by following these steps:
1. Open the Google Chrome app. Tap the More icon.
2. Tap Clear Browsing Data.3. Select a time range. Options range from the last hour to all time.
4. Ensure Cookies, Site Data and Cached Images and Files are checked, then tap Clear Browsing Data.
Best iPhone cleaner Apps
There is a wide variety of software available that can help you delete files that you no longer use in a prompt and effective manner.
These are typically downloaded to your Mac or personal computer; after that, you connect your iPhone (or iPad), and the software does what it’s supposed to do.
The majority of them provide a free trial, but in order to access the complete set of services, you will typically have to pay for a membership.
Nevertheless, $20 or £20 is significantly less expensive than having to replace an entire device, so the expense is definitely justified.
PhoneClean
You may clear out unnecessary files on your iOS device with the help of PhoneClean by iMobie. Proceed in the following manner:
- Plug the iPhone into your Mac.
- Open PhoneClean and click Scan.
- Once the scan is complete, click Clean.
The PhoneClean Pro edition is the only one that offers access to some functions, such as the Photo Caches option. This begins at a price of $19.99 (about £16) for one year of use on a single Mac or PC.
Smart Cleaner
If you would like keep everything on your phone rather than connect it to a computer or a Mac, then Smart Cleaner by BP Mobile is an excellent option for you.
This application for iOS and iPad OS can assist you in decluttering your device by deleting duplicate copies of images, contacts, and other ephemera that you may have acquired over time.
The user interface is intuitively designed and consists of straightforward options that may be activated with a single tap.
There is also a useful tutorial that is included with the package that explains how you can clean things out manually on your device if there is something that the program is unable to handle for you.
There is a free trial available for Smart Cleaner that lasts for three days; but, if you want to buy the app entirely, it will cost you $34.99 or £34.99.
How to Clear the Cache on your iPhone 2024:Newshub360.net
Related Post
Credit :www.Newshub360.net