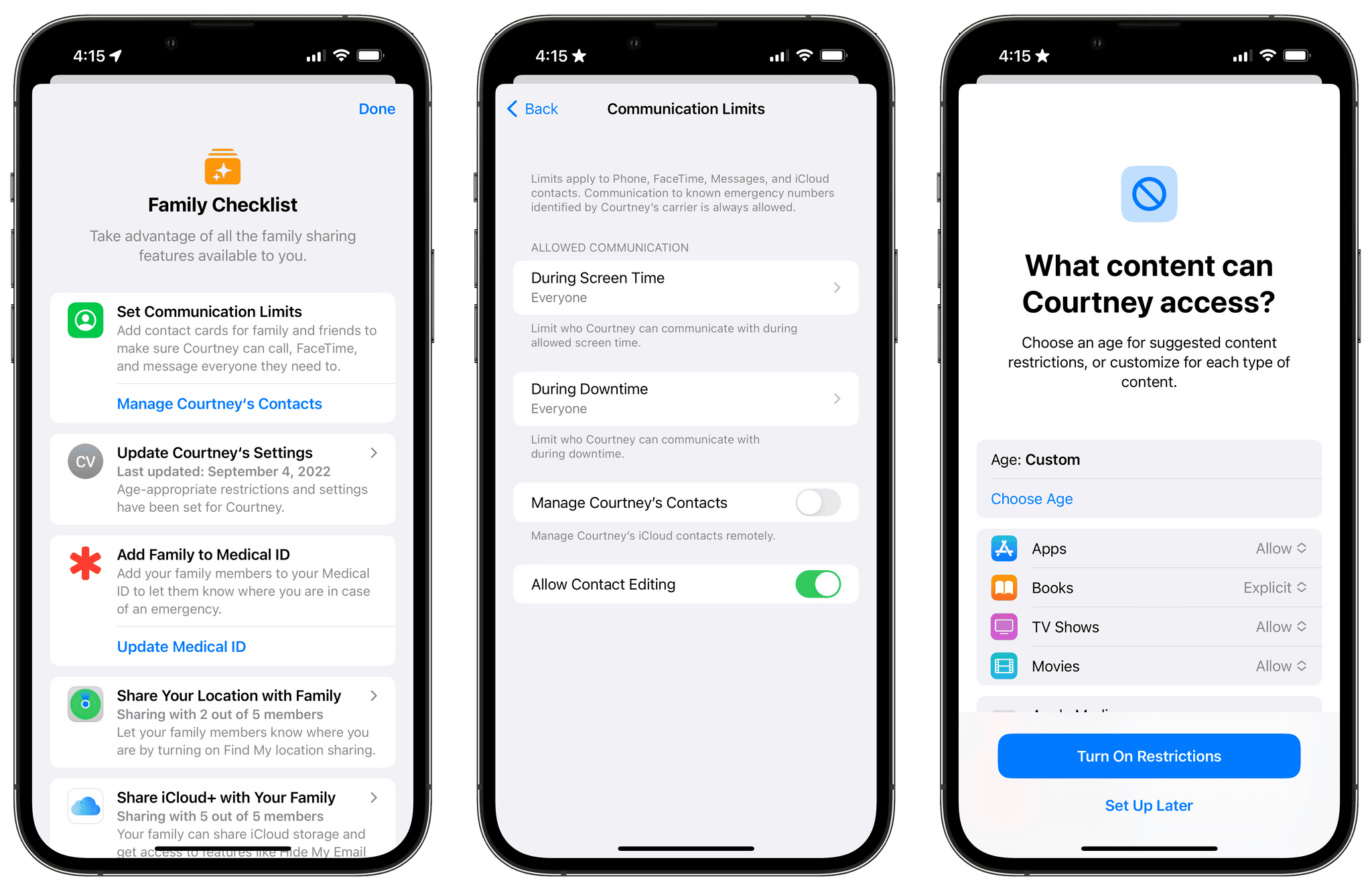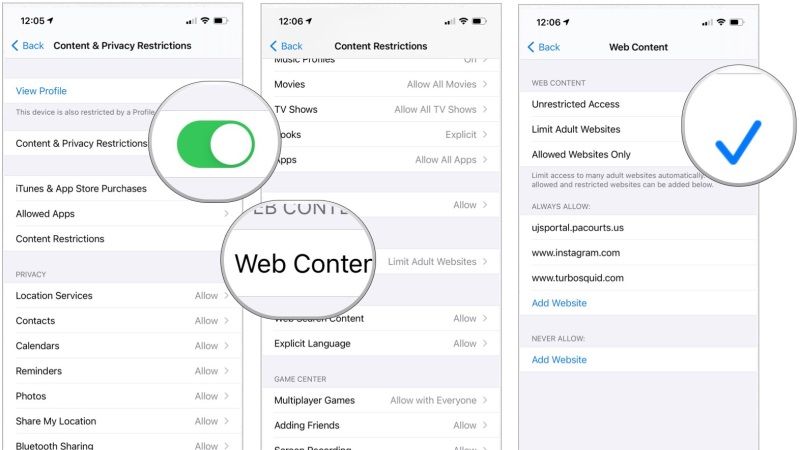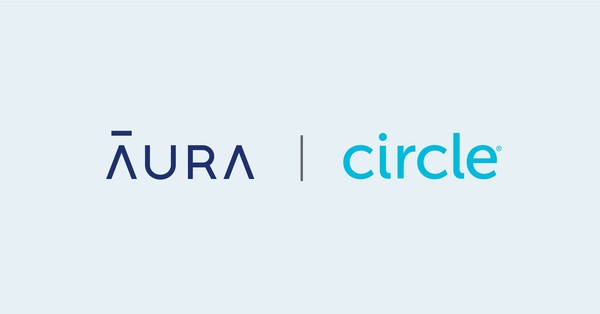How To Block Websites on iPhones and iPads. If you have young children who use an iPhone or an iPad, you’ve definitely given some thought to the idea of trying to restrict some of the websites, like pornographic or gambling websites, that they can access on their devices.
When you browse on your iPhone or iPad using Safari, Apple thankfully gives you the ability to control the kind of websites and other content that you can access when doing so.
Your child will not be able to view the content of a link that they shouldn’t have clicked on because Apple’s best iPhones, such as the iPhone 14 Pro, come equipped with parental controls.
These controls allow you to automatically set limits and restrictions in Safari, such as blacklisted and whitelisted websites.
Here is how to adjust Safari’s parental controls and limits for online content, as well as how to Block Websites on iPhones and iPads using Safari.
How To Block Websites on iPhones and iPads 2024
1. Using the Screen Time app provided by Apple
Apple released a number of improvements to its Screen Time program in September of this past year. These improvements included more user-friendly parental controls and website-blocking capabilities within iOS 16 and iPad OS 16.[*]
- Age-based default settings: Previous versions of Screen Time required you to meander through at least 30 steps to set up age-based restrictions for various iOS apps, TV shows, movies, music, and books. When parents add children through Family Sharing, these filters are now automatically selected for them.
- Quick start setup: When you bring any new iOS device near another one already connected to your network, a quick start menu appears. The new iPad or iPhone will immediately replicate the parental controls of the device that is used to authorize the child’s account.
- Screen Time requests: When children reach screen limits on their devices, they can send iMessages to parents to ask for more time. It is unnecessary for parents to grab their child’s iPhone in order to manually modify settings because they can swiftly approve or decline these requests directly within iMessage.
- Family Checklist: Family Checklist offers practical tips about parental controls, location sharing, subscriptions, and other Family Sharing features. The parental controls, Content and Privacy Restrictions, Medical ID, and other features that were previously dispersed throughout the app Settings may now be found in a single location. Previously, these options were scattered throughout the app.
To turn on content restrictions on your iOS device:
- From your home screen, go to Settings.
- Scroll down to select Screen Time.
- Navigate to Content → Privacy Restrictions → Content Restrictions.
- Tap Web Content to see three options:
- Unrestricted: Enables free browsing across all websites without any oversight.
- Limit Adult Websites: Blocks the private browsing mode and restricts access to explicit content.
- Allowed Websites: Permits access to a limited list of family-friendly websites, which you can modify — for example, Disney, Funbrain, and PBS Kids.
These restriction settings work in all browsers across all devices, not just on Safari. However, these settings won’t apply to certain apps, such as Facebook and YouTube. To set time limits and other restrictions on specific apps, navigate to Screen Time in the Settings app.
2. Using Free Website-blocking Apps
Your children are also able to change these settings on their own iPhones, so don’t assume that you are the only ones who know how to restrict access to certain websites. Even if you keep the passcode to Screen Time locked away and out of reach of curious children, they may still be able to access it.
There are a number of free applications that can restrict access to websites, such as BlockSite, which can be downloaded from the App Store.
You can use a blocker to shield a small child from adult websites that include undesirable content and explicit language, or you can use it to keep your adolescent focused on schoolwork. Both of these goals can be accomplished with the help of this useful tool.
The free browser extension offered by BlockSite is compatible with Chrome and Firefox, and it can be downloaded as an app for both iOS and Android devices.
With apps like BlockSite, you can:
- Block websites by category — limit adult content, and social media or gaming apps.
- Block a list of individual websites that you manually select.
- Sync restrictions across mobiles, desktops, and tablets.
- Analyze usage reports on how your family uses devices.
Setting up BlockSite on your iOS device
After you install the mobile app or browser extension, the setup process for website blocking apps is similar across the board.
On the browser extension:
- Select the BlockSite toolbar icon.
- Select the settings/gear icon.
- On the left-hand menu, select the Block Sites tab.
- On the bar on the right, add the websites that you wish to block.
- Confirm your blocklist by selecting Enter.
On the mobile app:
- Select the bottom left shield icon called Block List.
- Tap the green circle on the bottom right.
- Add websites to your block list by entering the website address, keyword, or category.
- Confirm your blocklist by selecting Done at the top, right-hand corner.
Is BlockSite free forever?
BlockSite has a free-forever version. However, it’s limited — only allowing you to block a maximum of three websites at a time.
The freemium version also lacks key features, including custom block pages and password protection.
To access more features like unlimited blocks and their bulk-blocking tool, BlockSite charges $9/month. How To Block Websites on iPhones and iPads
3. Using Router-level Restrictions
Most Wi-Fi routers include parental control features. However, routers don’t gatekeep your internet activity like device security software does; they record website traffic and list IP addresses.
That said, you can use most modern routers to block specific websites by their URLs. For example, some popular routers with built-in website blocking features include NETGEAR and Nest Wifi.
To block websites through your router:
- Open a web browser on your device, and type in your router’s IP address. You can find this unique identifier on a sticker on the back of your router.
- Log in to access your router’s settings.
- Navigate to the website blocking tool.
- Enter the specific website URLs that you wish to block. Depending on your router, you may also be able to block entire categories, such as games or social media.
- Save all changes.
- Restart your router. Doing this will ensure that your changes kick in right away.
NETGEAR Armor, for example, automatically blocks suspicious URLs so that you don’t chance upon malicious and potentially inappropriate content.
If an outgoing Hypertext Transfer Protocol Secure (HTTPS) or HTTP request matches NETGEAR’s list of blocked URLs, that website will not load.[*]
However, not all routers have similar built-in parental controls or up-to-date website filtering databases. And for those that do, you may need a paid subscription to access age-based filters and profiles.
When does a router-level block work over an app?
Apps that block websites are effective, but their capabilities are restricted to a single device at a time. If you have more than one child, you might find yourself having to manage the apps and time limits on a number of different iPhones, iPads, and gaming consoles.
The fact that the limits will apply to all devices on the network is one of the most significant advantages of implementing the blocking at the router level.
Even if your children are aware of how to ban and unblock websites on iPhones, they will not be able to circumvent the measures that are implemented at the router level.
No matter what web browser or operating system your child’s device uses, websites that have been restricted on a router’s network will continue to be unavailable to them.
4. Using Aura Parental Controls
Growing children with broader access to technology can quickly outgrow any siloed efforts to set up parental controls. This is where a full-family online safety tool like Aura Parental Controls comes in.
The Aura Family Plan gives you access to several features that keep your kids safe online and offer higher levels of security, including the following:
- Individual profiles for each family member: Create profiles for everyone in the house, and apply time limits or restrictions for specific apps, websites, and streaming services. For example, you can limit your teen’s gaming time to an hour per day on school days.
- Custom content filters: Determine what type of content your child can (or can’t) view online. With this feature, you can rest easy knowing your young children won’t be exposed to graphic images, language, or violence.
- View blocked activity: Add specific sites to which you wish to never allow access, and review permissions daily.
- Time limits: Set daily screen time limits for each profile, preventing kids from overusing certain apps or sites. Once your children reach the screen time limit, the app or website will instantly become unavailable.
- Time online: Keep tabs on how much time your child spends on individual apps or categories of apps.
- Parent and child notifications: Receive instant updates when your child reaches preset time limits.
- Dashboards for kids: Let your children see their designated time limits and content filters so they understand what they can do online.
Aura Family Plans Now Include Parental Controls
Your child’s unrestrained use of social media, gaming applications, and mature websites, if left unmonitored, has the potential to expose them to unfavorable interactions online, including cyberbullying and even identity theft. Your child’s mental and physical health may suffer as a result of this over time if you allow it to continue.
Studies have shown that young children should not spend an excessive amount of time in front of screens without also engaging in suitable amounts of physical activity.
Your children, as natives of the digital age, require direction and limits in order to find a healthy balance between time spent in front of screens and time spent away from their devices.
There is no way to guarantee that your children will not come into contact with hazardous persons or content when they are online unless you take away all of the devices in their lives that are connected to the internet.
Therefore, it is the responsibility of parents to have honest dialogues with their children about the appropriate and responsible use of technology. How To Block Websites on iPhones and iPads
But the internet can catch anyone off-guard. To keep your entire family safe online, remember to:
- Enforce formal or informal household rules for daily internet and device usage so that children feel safe under your thoughtful oversight.
- Set up content filters to make sure the websites, apps, games, and streaming services on household devices are appropriate for children.
- Default to “Friends or contacts only” settings on social media to prevent unknown users from interacting with your content.
- Install an antivirus software to protect devices against malware, spyware, and ransomware threats — especially when you download apps. Also be sure to turn on automatic software updates on all family devices.
- Use a virtual private network (VPN) when you’re surfing the internet so that malicious websites or threat actors can’t steal your data.
- Research family identity theft protection services that continuously monitor your family’s identity, online accounts, and finances.
How To Block Websites on iPhones and iPads 2024:Newshub360.net
Related Post
Credit :www.Newshub360.net