How to block websites in Mozilla Firefox : Do you find yourself getting easily distracted while browsing the internet? Are you worried about your children accessing inappropriate or harmful content online?
Or do you simply want to customize your browsing experience by blocking websites that you don’t find interesting or relevant?
Whatever your reasons may be, blocking certain websites in your web browser can help you take control of your online experience and protect yourself and your family from potentially harmful content.
In this article, we’ll show you how to block websites in Mozilla Firefox, one of the most popular web browsers in use today.
With this step-by-step guide, you can easily customize your browsing experience and create a more focused and productive online environment. So, let’s get started!
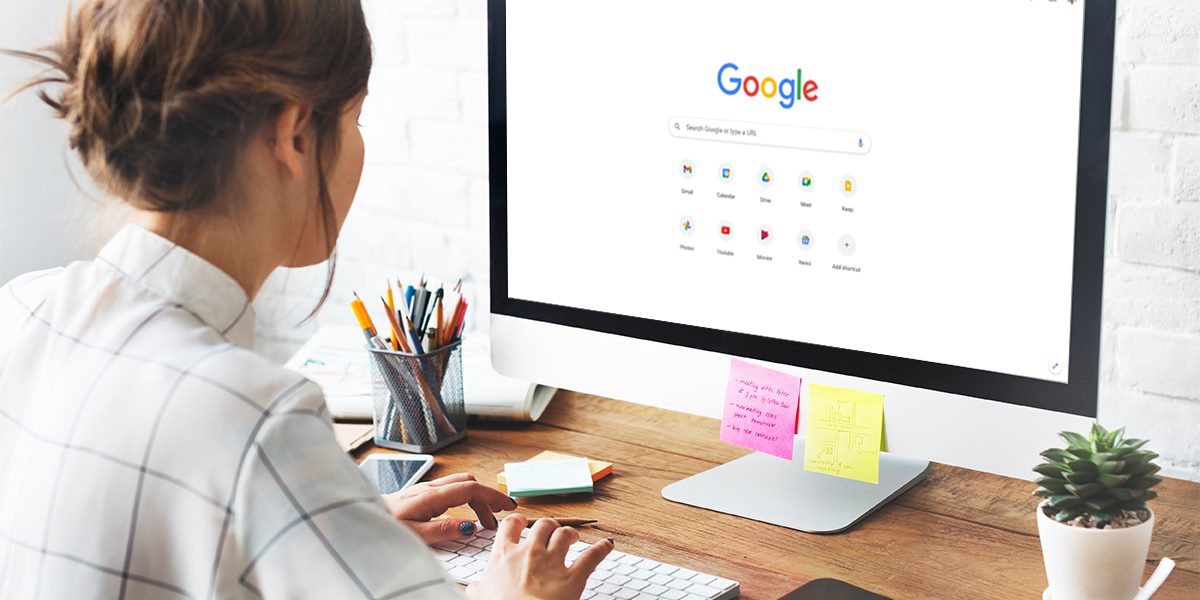
Reasons for Blocking Websites in Firefox
There are several reasons why someone might want to block websites in Firefox:
- Distraction prevention: If you find yourself frequently getting distracted by certain websites while working or studying, blocking those websites can help you stay focused and be more productive.
- Parental controls: Parents might want to block inappropriate or harmful content to protect their children from viewing it.
- Security: Blocking websites that are known to be malicious or phishing scams can help protect your computer and personal information from online threats.
- Customization: You might simply want to customize your browsing experience by blocking websites that you don’t find interesting or relevant.
Firefox Security Disclaimer
Although, Firefox is a secure web browser that takes several measures to protect its users from online threats and protect their privacy.
However, it’s important to note that no browser can completely guarantee your security online. It’s still important to be cautious when browsing the internet and to take steps to protect your personal information.

Step-by-Step Guide to Blocking Websites in Firefox
The main purpose of blocking websites in Firefox is to have more control over your online experience and to protect your family from harmful content If you use Mozilla Firefox as your primary browser, here is a step-by-step guide on how to block websites in Firefox.
Step 1: Open Firefox and click on the three horizontal lines in the top-right corner of the window. This will open the Firefox menu.
Step 2: From the menu, click on “Options.” This will open a new tab with the Firefox Options page.
Step 3: On the left side of the Options page, click on “Privacy & Security.” This will open a list of privacy and security settings on the right side of the page.
Step 4: Scroll down until you see the “Permissions” section. Under “Permissions,” click on the “Settings” button next to “Block websites.”
Step 5: This will open the “Block Websites” window, which allows you to specify which websites you want to block. To block a website, simply type the address (e.g., www.example.com) of the website into the “Address of website” field and click the “Block” button. You can also specify whether you want to block the website just for the current session or permanently.
Step 6: If you want to block multiple websites, simply repeat the process for each website you want to block. You can also use wildcards (e.g., *.example.com) to block all websites that belong to a particular domain.
Step 7: When you are finished adding websites to the block list, click the “Close” button to return to the Options page.
Step 8: To view or edit your block list later, simply repeat steps 1 through 3, and then click on the “Settings” button next to “Block websites” in the Permissions section. This will open the “Block Websites” window, where you can view or edit your block list as needed.
Step 9: To unblock a website, simply click on the website in the block list and click the “Remove” button.
Step 10: When you are finished making changes to your block list, click the “Close” button to return to the Options page.
That’s it! You now know how to block websites in Firefox. With this feature, you can block distracting or inappropriate content and create a more focused and productive browsing experience.
Conclusion
Blocking websites in Browsers like Firefox is a simple process that can help you control your online experience and protect your privacy.
Whether you want to block distracting websites, protect yourself from online threats, or simply customize your browsing experience, Firefox’s block website feature has you covered.
So, give it a try and take control of your online experience today!
How to block websites in Mozilla Firefox – Newshub360.net
Related Post
Credit : www.Newshub360.net
