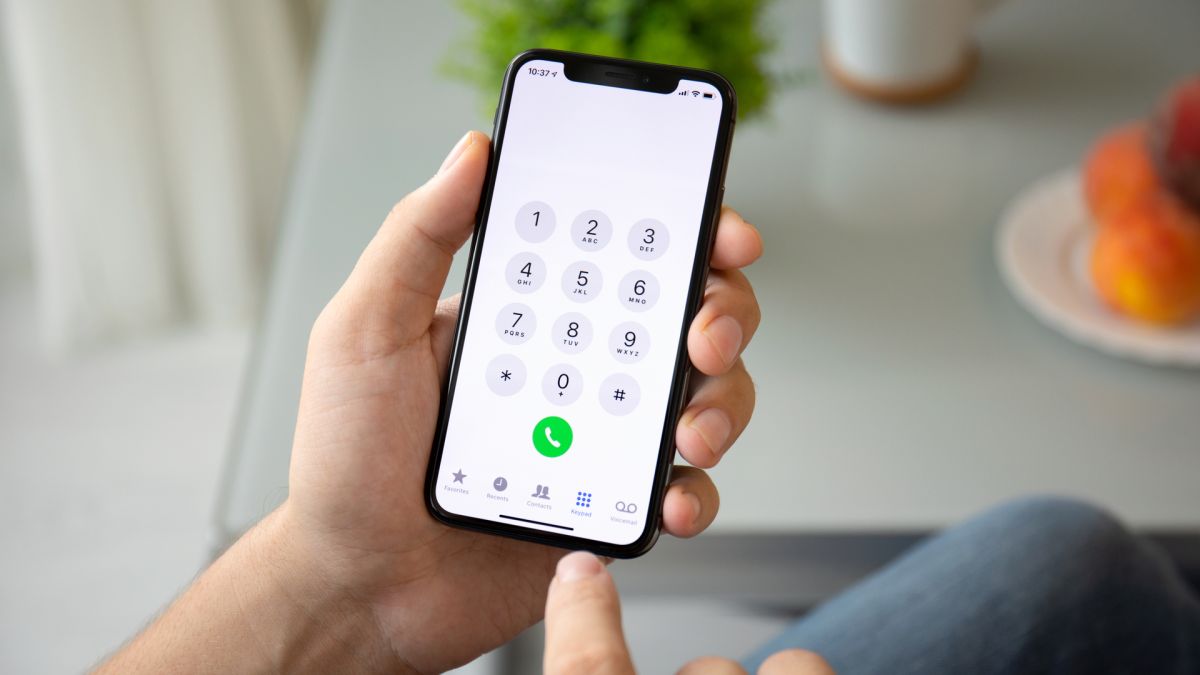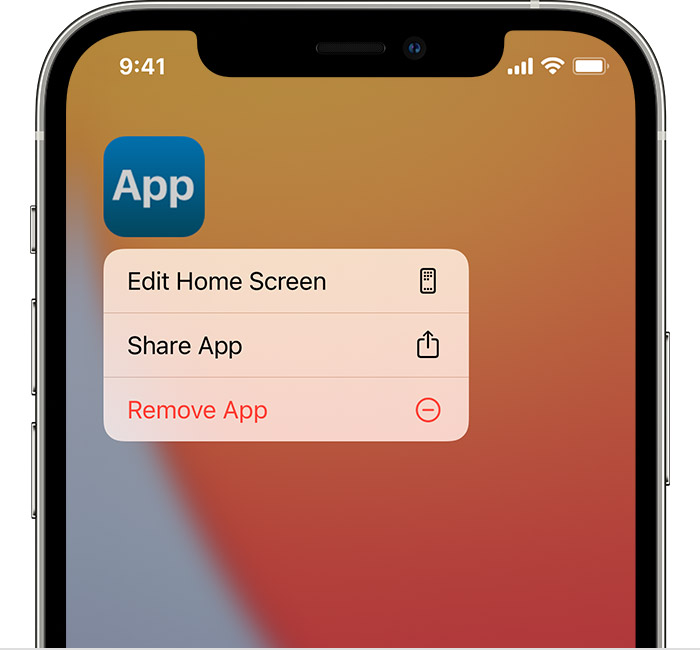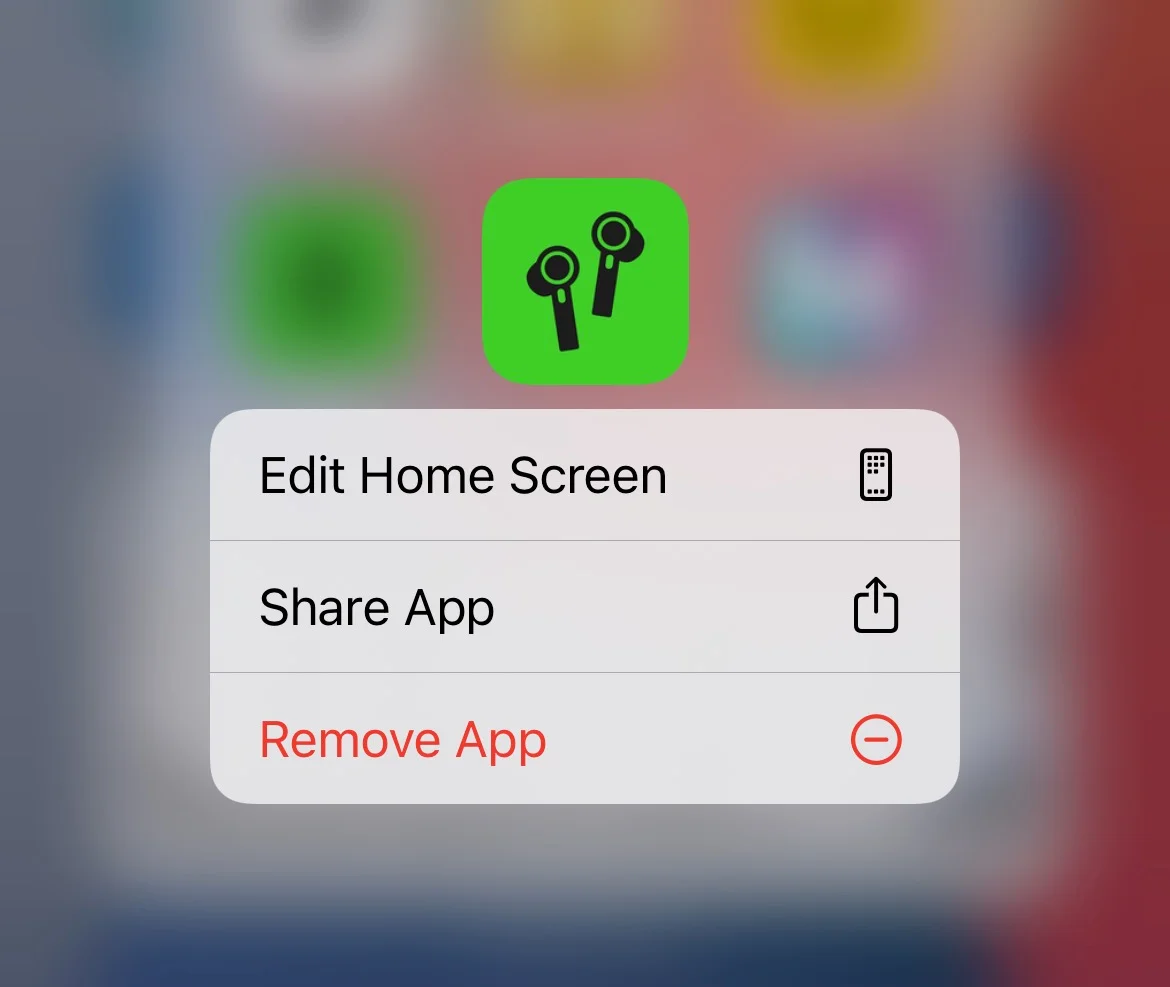How to Block a Number on Apple’s iPhone. It doesn’t matter if you’re attempting to get rid of spam or keep from hearing from a former friend or ex-lover; blocking the phone number of another person is an essential tool that can help you maintain your privacy.
We have gone through a variety of ways to defend yourself from robocalls, spam, and other common annoyances that you face on a regular basis.
Blocking a number, on the other hand, is frequently the quickest and easiest method of putting a stop to unwelcome digital invasions.
If you block a number, you will no longer be able to receive phone calls, texts, or requests to use FaceTime from the banned number after you have blocked the number.
If someone you’ve blocked calls you, their call will always be transferred to voicemail immediately, but this will be the sole indication for them that they’ve been blocked.
Even though you aren’t need to respond to the messages, it will seem as though they are sent and received normally.
Voicemails can still be left by blocked numbers, but they won’t be displayed in the usual voicemail list that users are accustomed to seeing.
Instead, they will be sorted into a section labeled “banned communications,” from which you will have the option to completely ignore them.
How to Block a Number on Apple’s iPhone 2024
1. Open the Phone App
Launching the Phone app on your iPhone is the first step you need to take in this process. This is the app that you often use to make phone calls, and it is most likely accessible on the home screen of your device. The icon for the phone app is a green circle with a white receiver for the phone.
2. Tap on the I icon next to the caller’s Name or Number
After that, navigate to the phone tab and select the I icon there. This icon will show up in the iPhone’s Phone app underneath the Favorites, Recents, and Voicemail tabs when the app is opened.
3. Scroll down and tap “Block this Caller”
Once you have selected the caller’s details, go to the bottom of the page and select the “Block this Caller” option.
4. Tap “Block Contact”
After the number is blocked, a confirmation message will show up. Simply select “Block Contact,” and you are finished! It will no longer be possible for the number to call you, message you, or make a FaceTime call to you.
Manage calls who have been blocked.
Here is how you manage blocked callers on iPhone
- To manage numbers that you have blocked, follow the following steps:
- Tap settings on your home screen
- Tap on the Phone app
- Tap on Blocked Contacts to manage numbers you have blocked
Send all unknown callers to voicemail
Now, if you want to secure your iPhone even further, Apple gives you the option to forward all calls from unknown callers to your voicemail. This is located on the same page as the Phone settings from earlier.
- Tap settings on your home screen
- Tap on the Phone app
- Tap on Silence Unknown Callers to toggle the feature on or off.
The company Apple claims that “Calls coming in from numbers that are not recognized will be ignored, forwarded to voicemail, and listed in the Recents list. Calls from persons in your contacts, repeats of recent outgoing calls, and Siri Suggestions will continue to come in when you pick up the phone.”
In the event that you want to go with this plan, it is imperative that you double check your voicemail before moving forward to ensure that you have not overlooked any vital information.
How to Permanently Delete iPhone Apps
You may get rid of an app permanently on your iPhone by following these steps, whether it is because it is giving you troubles or because you simply want to make more room on your device.
Step 1: Press and hold the app you want to delete
You can delete an app by pressing and holding the icon of the app on the home screen of your iPhone or in your app library until a menu appears. When you swipe left on the home screen of your device, you will have access to a list of all of the apps that you have installed.
Step 2: Select Delete App or Remove App
If you are currently on the home screen of your device, choose Remove App from the selection that appears.
After that, your iPhone will give you the choice to either delete the app entirely or simply remove it from your home screen while still retaining it in your app library.
If you try to remove an application from your app library, all that will happen is that you will be prompted to verify that you really do want to remove the application.
Step 3: Confirm delete
To ensure that the app has been removed from your phone, pick the red Delete App button that appears on the popup that displays.
If you uninstall an application, you will be able to reinstall it at a later time and use the same login credentials, but any information that is not associated with your login account will also be removed.
If you aren’t logged into an account when using an app, such as when playing a game, for example, you will lose all of the progress you’ve made.
What is the iPhone App Library?
The App Library on your iPhone is where all of your apps will be stored once they have been downloaded. It provides a list of all of the applications that are currently stored on your iPhone.
Swiping to the left on your home screen will take you to your app library, and the search bar at the very top of the screen will allow you to look through your apps more quickly.
Can I delete an app without losing the information from it?
It is possible to remove apps from your device that you do not frequently use without losing the data that is associated with those apps.
Offloading, which is basically the same thing as uninstalling an app in order to free up storage space on your iPhone, allows you to do this without erasing the data and information that is contained within the app.
To unload an application, perform the following steps:
- Go to Settings
- Go to General
- Select iPhone Storage
- Choose the app to offload
- Tap on Offload App
You may also set up your iPhone to delete useless applications on its own when it detects that it is running low on storage space.
Why do my deleted apps keep reappearing?
When you delete applications from your iPhone, you may be surprised to find them reappearing on your display a few days later, as if in some kind of nightmare.
If this is occurring to you, you should definitely check to make sure that the automatic download feature in your App Store is not turned on.
The following is how to do so:
- Go to Settings
- Choose App Store
- Tap the Automatic Downloads toggle to turn it off
How can I delete apps on my App Store?
If you’ve ever removed an application from your iPhone, you might have noticed that it still appears in the list of Purchased apps in the App Store associated with your user account.
All of the applications that you have ever purchased using your Apple ID will be displayed in this section. Apps that have been removed from your device will have a cloud icon displayed next to their name.
How exactly do you go about deleting these outdated applications from your Apple account? Simply slide left on them, and a Hide option will show; press on it, and it will be erased from your account.
This won’t completely remove the app from your purchase history, but it will ensure that it won’t re-download itself in five years when you sync your iPhone.
Will deleting apps on my iPhone remove them from iCloud?
If you delete apps from your iPhone, this will not delete any of the data that has been backed up in iCloud. How to Block a Number on Apple’s iPhone.
You will need to open the iCloud settings in order to erase the data and app information that is being backed up to iCloud on your device.
- Go to Settings
- Tap on your name to access Apple ID and iCloud settings
- Go to iCloud
- Select Manage Storage
- Tap on Backups
- Choose the iPhone you deleted the app from
- Find the app on the list (select Show All Apps if needed)
- Toggle the app off
Why can’t I delete apps on my iPhone?
If you are attempting to delete an app from your iPhone but are unable to do so, it is possible that you have a restriction on what you can do with apps that you have purchased from iTunes or the App Store.
How to Block a Number on Apple’s iPhone 2024:Newshub360.net
Related Post
Credit :www.Newshub360.net