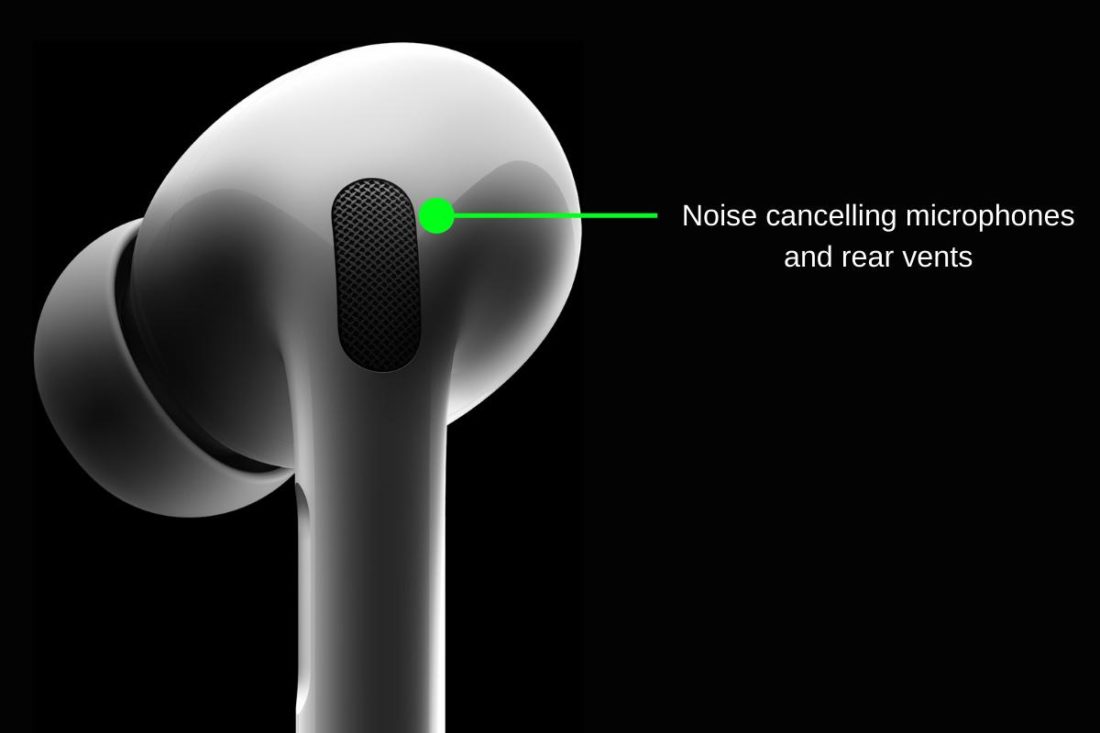AirPods’ microphone not working. AirPods are usually trustworthy earphones that rarely give users any cause for concern; yet, there are times when they become inoperable for no apparent reason.
When the microphones on your device appear to cease working, preventing you from making calls or giving Siri voice instructions, this is an example of a problem that occurs fairly frequently.
To your relief, the majority of issues that can arise with the mics on the AirPods are quite inconsequential and can be easily resolved.
AirPods’ microphone not working 2024: How to fix it
Your AirPods microphone may stop working due to any variety of reasons; unfortunately, even if the answer isn’t tough, it isn’t always evident what the solution actually is.
Because the issue could be caused by anything from a low battery to a clogged microphone port, you should try each of the solutions that are provided below until you find the answer that resolves your issue.
Put the AirPods in the case and try again
If you run into a situation in which the mic doesn’t appear to be working, this easy approach can fix a million problems with your AirPods, not the least of which is running into a circumstance in which the mic isn’t working.
If your AirPods aren’t functioning as expected, put them back in the charging case (or, in the case of AirPods Max, the Smart Case) for about thirty seconds.
After that, take them out and try using them again. The Bluetooth connection between your iPhone and this computer will be reset, and everything should return to normal after that.
Make sure your AirPods are sufficiently charged
When the batteries in your AirPods are getting low, the headphones may start to act erratically. Particularly, if the AirPods are attempting to use the microphone in a single earbud, but that bud’s battery is already dead, it can give the impression that there is a significant issue.
The solution? Simply put, you have to put your AirPods back in their charging case and let them charge for a time before they have enough battery power to function correctly again. Before making another attempt, it is recommended to give them at least half an hour to charge.
Check the microphone settings
Both AirPods come equipped with a microphone, and the device is programmed to make use of the mic located in the earbud that fits the user’s ear the most comfortably.
However, there is a feature that very few people are aware of that enables you to select the earbud that the AirPods will always use.
You may have turned off the default setting at one point but forgotten to turn it back on, or the setting may have been altered inadvertently. If you want the greatest results, you should let the AirPods switch microphones automatically.
This can help prevent problems in a number of situations, such as when the battery in one of the AirPods is almost dead or has already died.
1. Put the AirPods in your ears so they are connected to your iPhone. This won’t work if your AirPods aren’t currently connected to the iPhone.
2. On your iPhone start the Settings app.
3. Tap Bluetooth.
4. Find your AirPods in the list of Bluetooth devices and tap the I to the right.
5. Tap Microphone.
6. On the Microphone page, tap Automatically Switch AirPods.
In the event that only one of the AirPods microphones is functioning properly, it is important to check the settings to ensure that the other microphone is not set to exclusive usage.
The ancient proverb states that you may solve a large number of issues with a computer simply by turning it off and then turning it back on again.
If the issue with your AirPods is located someplace in your iPhone, such as a software driver that enables the microphone to work with a certain app, restarting the iPhone can be the quickest method to get back up and running again if the problem is located there. Regardless of the iPhone model you own, the following instructions will walk you through the process of restarting your device.
Forget and then re-pair your AirPods
If nothing has worked so far, it may be time to take a more extreme — though still rather straightforward — approach. If this is the case, however, it is still fairly simple.
If your AirPods’ connection to your iPhone has become corrupted, you may be able to remedy the issue by completely disconnecting the AirPods from your iPhone and then re-pairing them as if they were brand new headphones.
This will reset the connection between the two devices. Although it may appear to be an extreme approach, doing so will only take a few moments of your time.
1. On your iPhone start the Settings app.
2. Tap Bluetooth: AirPods’ microphone not working
3. Find your AirPods in the list of Bluetooth devices and tap the I to the right.
4. Tap Forget This Device. And then confirm you want to do this in the pop-up that appears at the bottom of the screen.
5. Connect the AirPods to your iPhone as if they were new.
After removing your AirPods from your iPhone, you will need to re-pair them as if they were brand new.
At this time, we have investigated and eliminated every conceivable software bug that could be the root cause of your AirPods not functioning properly.
That leaves only two potential problems at this point: either the mics require some sort of cleaning, or they have completely stopped functioning.
Find the microphone ports on the AirPods or AirPods Pro; they are located at the end of the stem, which is closest to your mouth, on both of these models.
If your AirPods appear to be dirty, clogged, or obstructed by dirt, grime, lint, or any other foreign matter, you should gently clean them and remove any dirt that may be present.
Why are the microphones included into the AirPods so important?
There are a few reasons why the microphone on the AirPods is so important. To begin, you must have a microphone installed on them in order to utilize them for making phone calls.
If the microphone isn’t functioning properly, Siri won’t be able to understand what you say, making this an additional factor that must be overlooked.
And finally, the microphone is essential to having a discussion that is audible and understandable while making video calls using FaceTime, Zoom, or any other app.
How many microphones do AirPods have?
It’s possible that you are unaware of this fact, yet each AirPod contains two microphones. One at the very tip of the stem, and one housed within the earpiece itself.
The microphone that is located at the very tip of the stem is utilized mostly for the purpose of using Siri or placing phone calls. As long as it is oriented in the direction of your mouth, it will record your voice.
Where is the microphone on AirPods located?
That’s likely that if you own a pair of AirPods, you’ve noticed this microphone and assumed it was the only one present. It’s not hard to track down. Take a look at this picture:
However, this is not all.
Inside of the earpiece of each AirPod is a second microphone that can be used to record audio. During a call, using this microphone can assist cut down on distracting background noise and make your voice come over more clearly.
Due to the fact that it is situated in the interior, it is not readily apparent; however, a diagram is as follows:
So for each pair of AirPods, you’ve got 4 microphones in total.
Active noise cancellation is included with the AirPods Pro and all versions of the AirPods that have been updated to the newest processor.
Active noise cancellation is accomplished by placing two microphones, one on the exterior of the building and one on the interior, in order to remove ambient noise.
No, using noise canceling headphones will not damage your hearing in any way.
You can listen to your music or take a call without being interrupted by any outside noise thanks to this secondary microphone.
AirPods’ microphone not working 2024:Newshub360.net
Related Post
Credit :www.Newshub360.net